Come aprire un file VMDK in VirtualBox e VMWare Workstation

Aprire un file VMDK utilizzando VirtualBox e Workstation non è così semplice come molte persone potrebbero pensare. Non puoi semplicemente fare doppio clic sul file e aspettarti che venga caricato, né puoi caricarlo direttamente utilizzando l’hypervisor.
Per aprire un’immagine virtuale come VMDK, dovrai montare il file e quindi configurare le risorse e le impostazioni hardware prima che l’hypervisor possa caricare la macchina virtuale.
Come aprire un file VMDK in VirtualBox
VMDK è uno dei formati di immagine del disco virtuale più utilizzati per la virtualizzazione. Dopo il rilascio di VMware Workstation 5.0, VMDK è stato reso un formato aperto. Ciò significa che puoi aprire un file VMDK utilizzando VirtualBox senza problemi di compatibilità.
Per creare una VM funzionante utilizzando un file VMDK utilizzando VirtualBox, dobbiamo prima creare una VM, montare il file immagine VMDK come disco rigido virtuale e configurare la VM per utilizzare il file montato come unità di avvio. Cominciamo!
Passaggio 1: crea una nuova macchina virtuale
- Apri VirtualBox.
- Fai clic su Nuovo o tieni premuto CTRL + N sulla tastiera. Dai alla tua nuova VM un nome descrittivo e seleziona il tipo di sistema operativo e la versione del sistema operativo che stai tentando di eseguire. Ti verrà richiesta un’immagine ISO, ma per ora lascia vuoto questo campo.
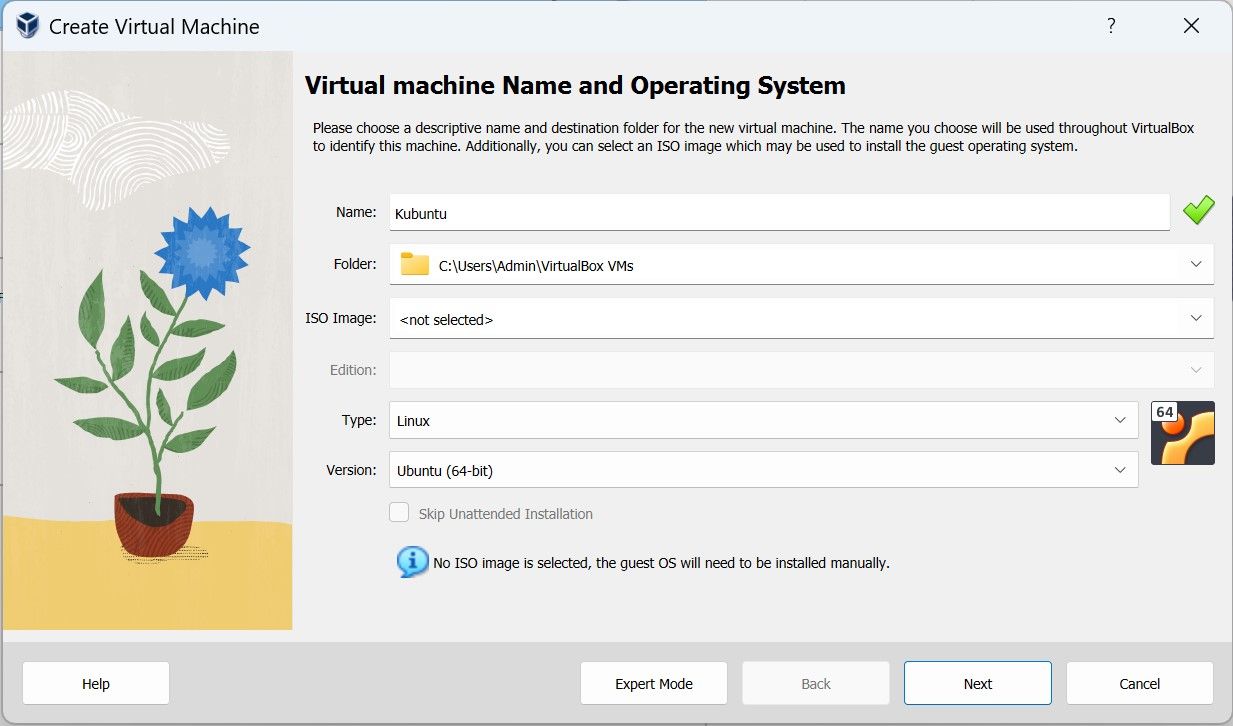
- Dopo aver assegnato un nome alla tua VM, premi Avanti e alloca le risorse hardware per la tua VM utilizzando i dispositivi di scorrimento forniti. Quindi fai clic su Fine per creare la tua nuova macchina virtuale ed essere rimandato al VirtualBox Manager.
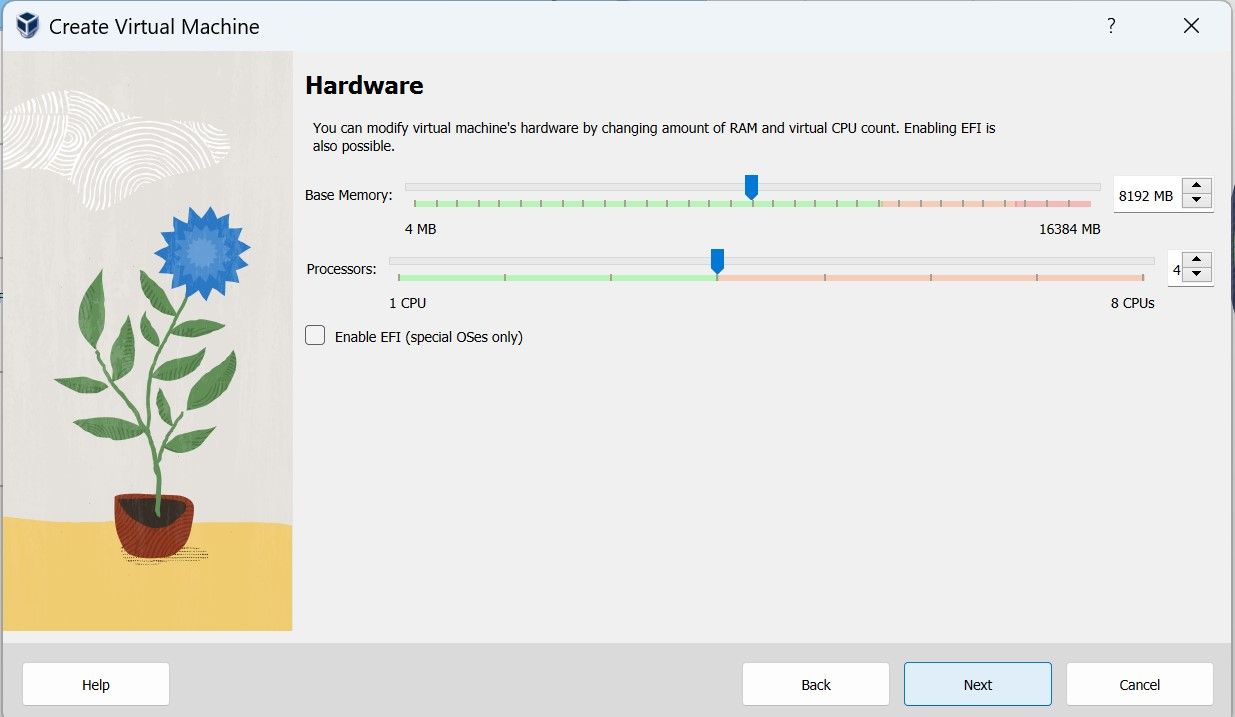
Passaggio 2: monta il file VMDK
Montare un file VMDK equivale a importare un file VDI in VirtualBox .
- Seleziona la tua VM appena creata nel VirtualBox Manager e fai clic su Impostazioni o tieni premuto CTRL + S sulla tastiera per accedere al menu delle impostazioni.
- Il menu delle impostazioni ti consente di configurare la tua VM dopo la sua creazione. In questo menu è possibile riconfigurare le risorse hardware, lo schermo, la rete, l’archiviazione e le impostazioni USB nel caso in cui ci si sia dimenticati di configurarle in precedenza.
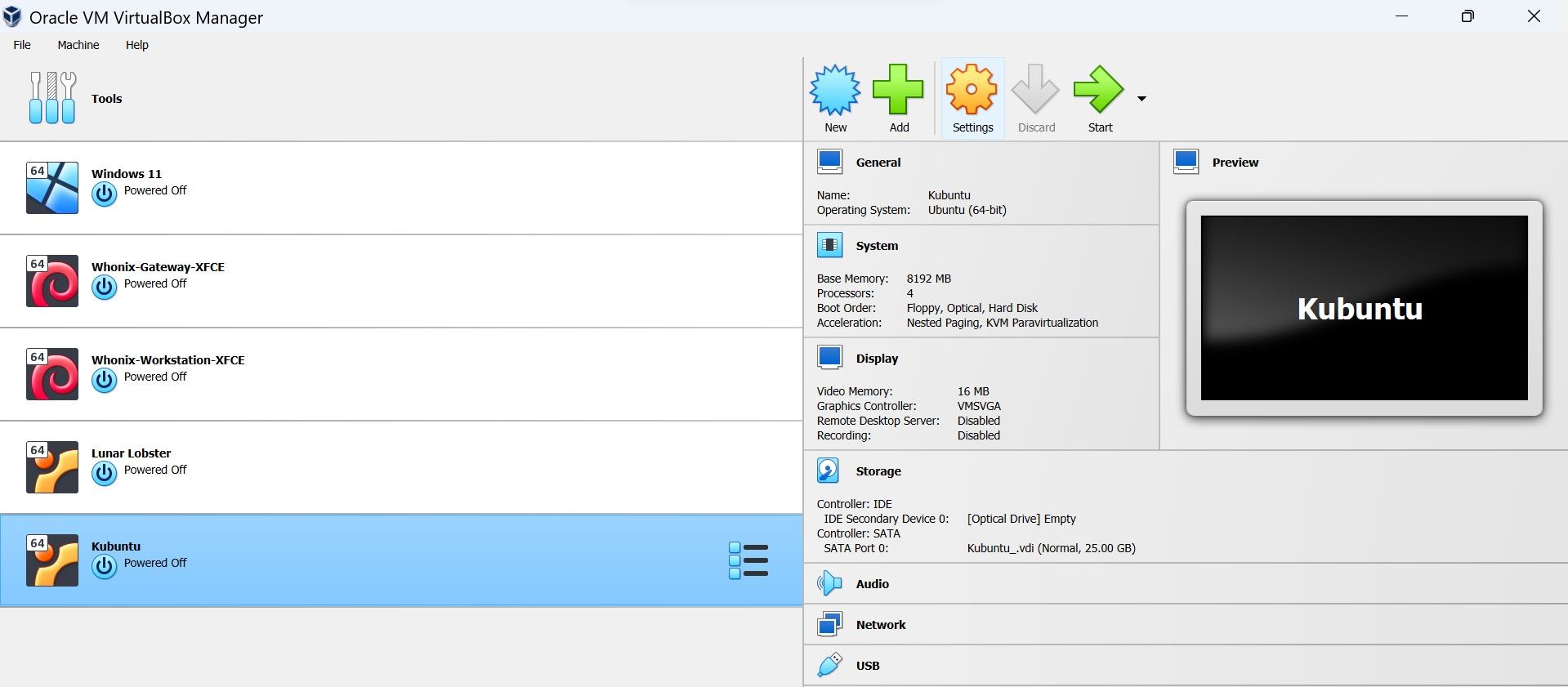
- Il menu delle impostazioni ti consente di configurare la tua VM dopo la sua creazione. In questo menu è possibile riconfigurare le risorse hardware, lo schermo, la rete, l’archiviazione e le impostazioni USB nel caso in cui ci si sia dimenticati di configurarle in precedenza.
- Poiché abbiamo saltato l’aggiunta di un’immagine ISO in precedenza nel processo, la nostra VM non dispone di un’unità di avvio. Montiamo un file VMDK come disco rigido virtuale e usiamolo come unità di avvio. Fare così:
- Ti consigliamo di andare su Archiviazione e fare clic su Controller: SATA.
- Monta il tuo file VMDK facendo clic sull’icona Aggiungi disco rigido , che ti indirizza al menu Selettore disco rigido.
- Per aggiungere il tuo disco rigido, fai clic sull’icona Aggiungi in alto a sinistra nel menu, individua il file VMDK e premi Apri .
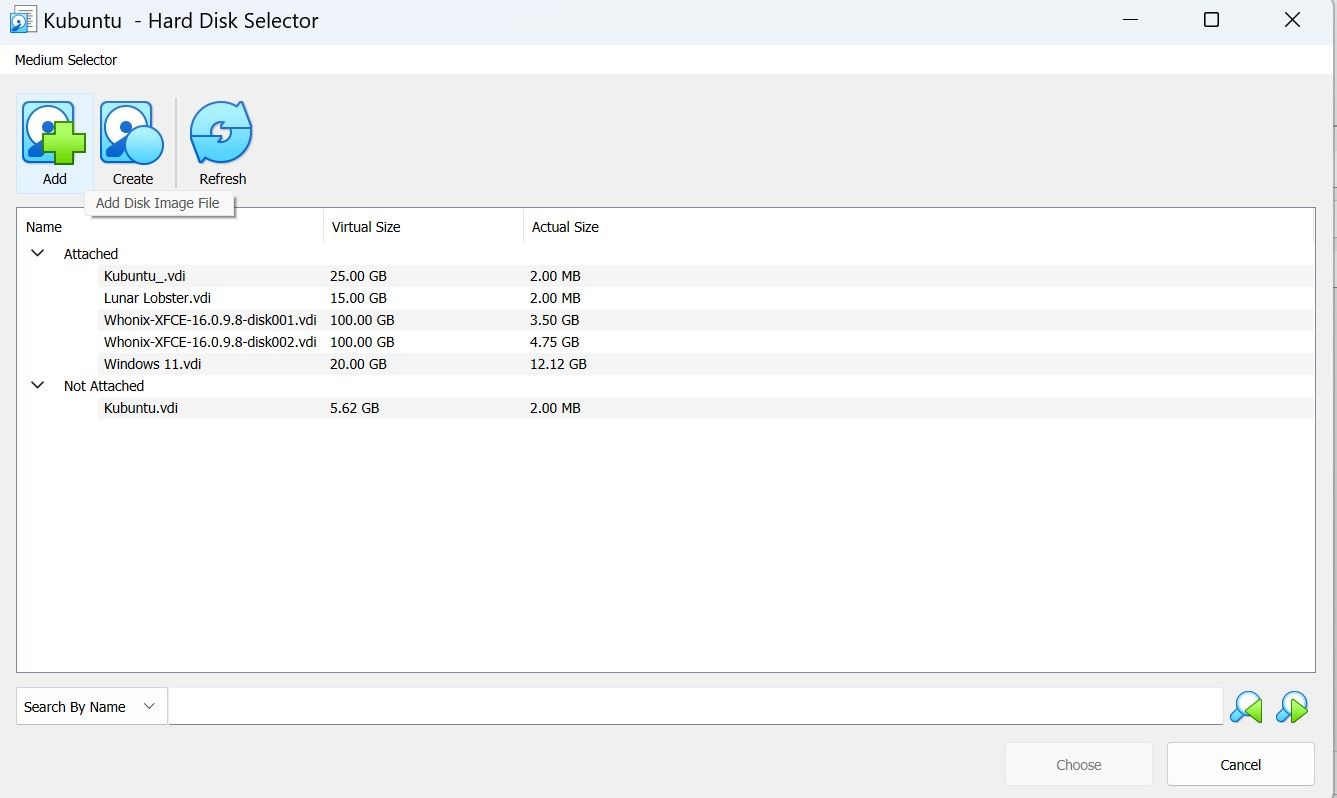
- Verrai riportato al menu di selezione del disco rigido. Fai clic sul tuo file VMDK sotto l’ elenco Non allegato e premi Scegli . Ora hai montato con successo il tuo VMDK come disco rigido virtuale.
È ora di impostare il nostro file VMDK come unità di avvio.
Passaggio 3: Elimina il disco rigido predefinito
Ci saranno due dischi rigidi collegati alla tua VM. Il primo sarà il disco rigido predefinito generato durante la creazione della VM. Poiché questa unità non contiene alcun sistema operativo da avviare, dovrai dare la priorità di avvio alla seconda unità collegata, che è il file VMDK allegato.
- Fare clic con il tasto destro sul primo disco rigido e selezionare Rimuovi allegato . Questo dovrebbe lasciare il tuo file VMDK come unico disco rigido collegato alla tua VM, il che significa che non devi continuare a selezionare l’unità di avvio ogni volta che accendi la tua VM.
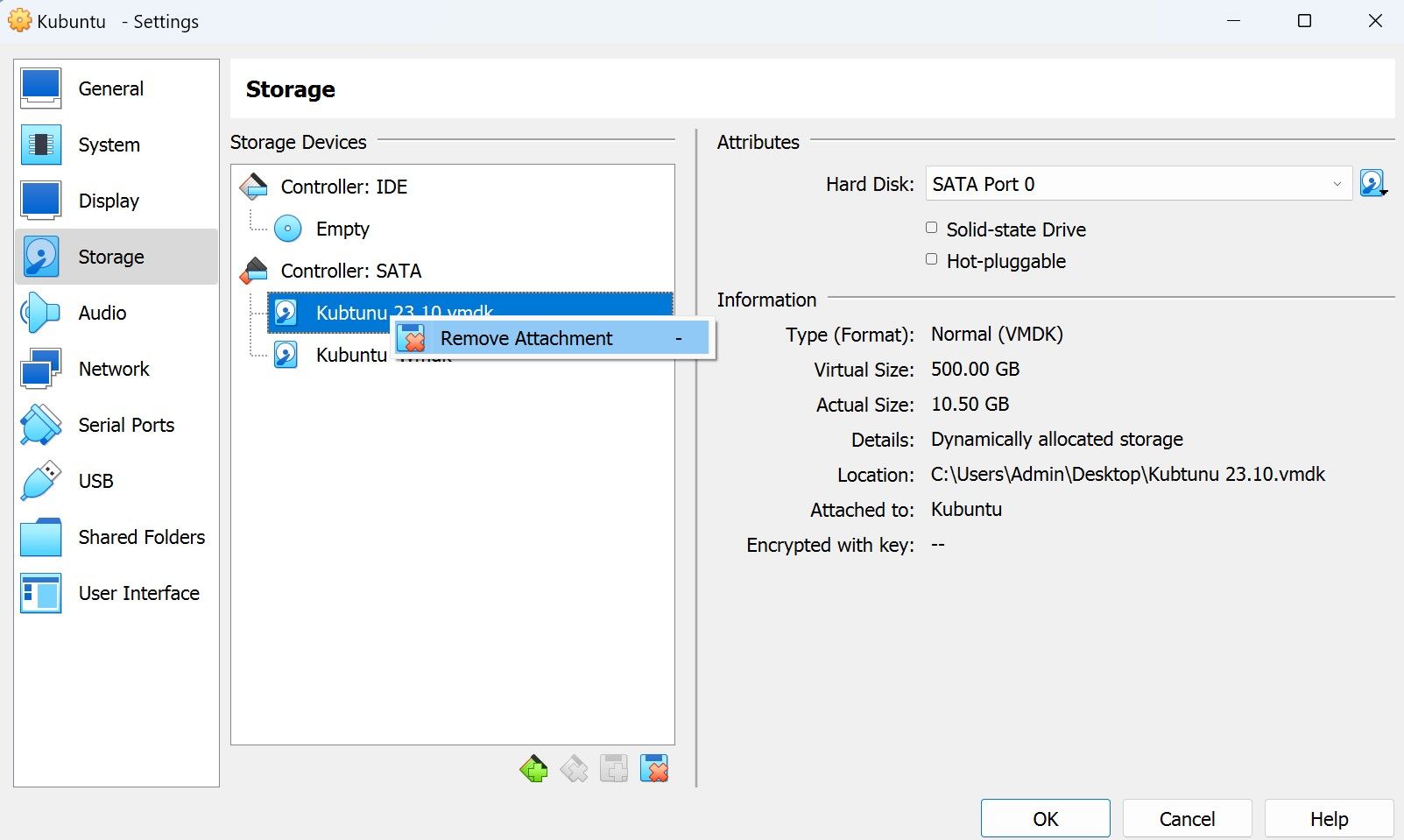
- Dopo aver rimosso l’altro disco rigido, fai clic su OK e avvia la tua VM.
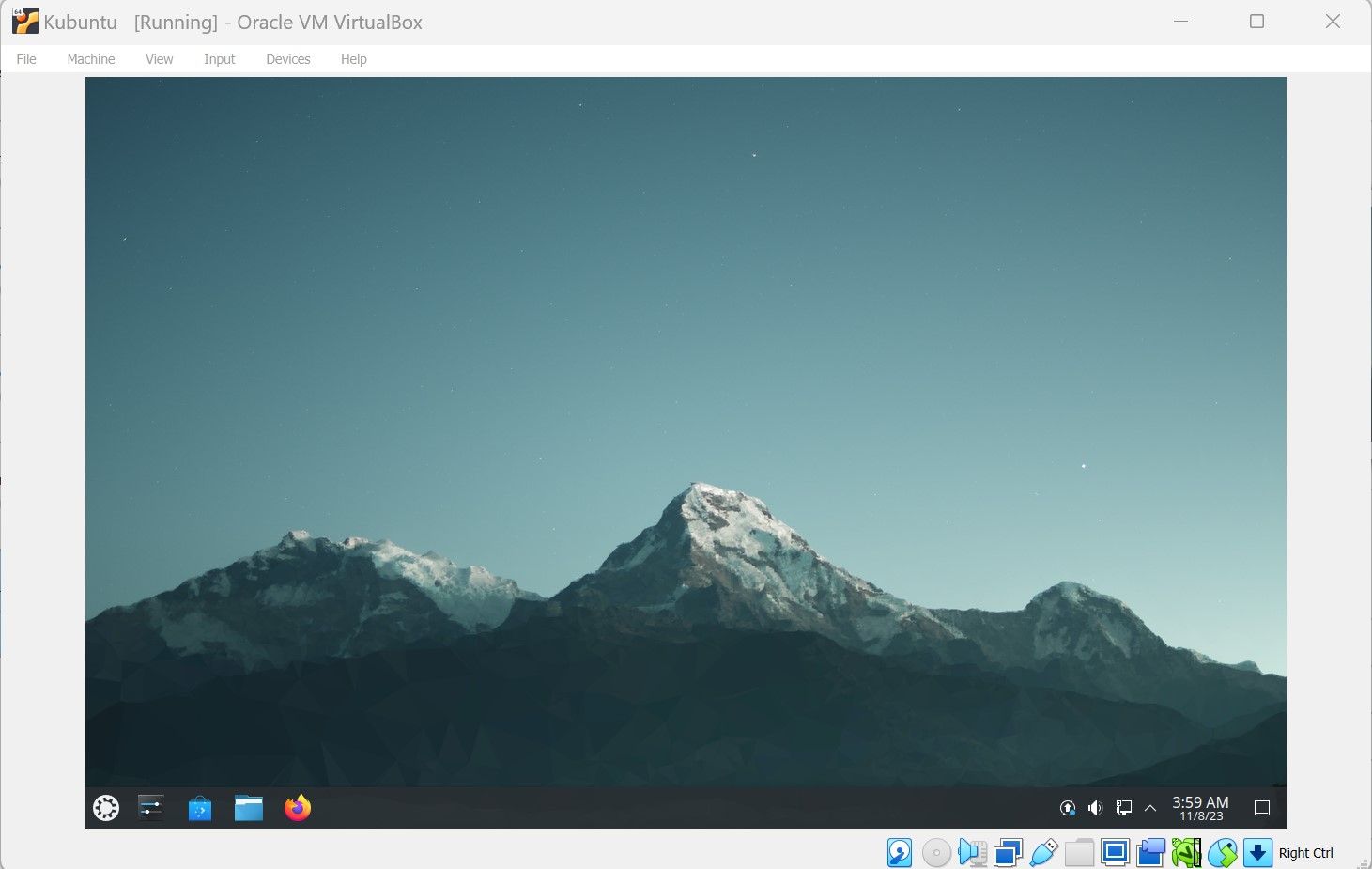
Ed ecco qua! Ora puoi aprire un file VMDK utilizzando VirtualBox.
Come aprire un file VMDK in VMware Workstation
Sebbene VMDK sia stato creato appositamente per funzionare con i prodotti di virtualizzazione VMWare come Workstation, è comunque necessario montare correttamente l’immagine del disco virtuale. Se si tenta di aprire direttamente un file VMDK verrà visualizzato solo un errore di file VMX corrotto.

Questo perché un file VMDK può fungere solo da disco rigido virtuale. Senza configurare una VM per utilizzare questo disco rigido virtuale, il tuo file VMDK è essenzialmente un disco rigido senza un PC che lo esegue.
Quindi, per configurare questo PC virtuale, devi prima creare una VM, montare il tuo file VMDK e impostare la priorità di avvio proprio come abbiamo fatto su VirtualBox. Iniziamo!
Passaggio 1: crea una macchina virtuale
- Crea una VM aprendo VirtualBox e facendo clic su Crea una nuova macchina virtuale. Questo aprirà la procedura guidata della macchina virtuale. Seleziona l’opzione per installare il sistema operativo in un secondo momento e premi Avanti .
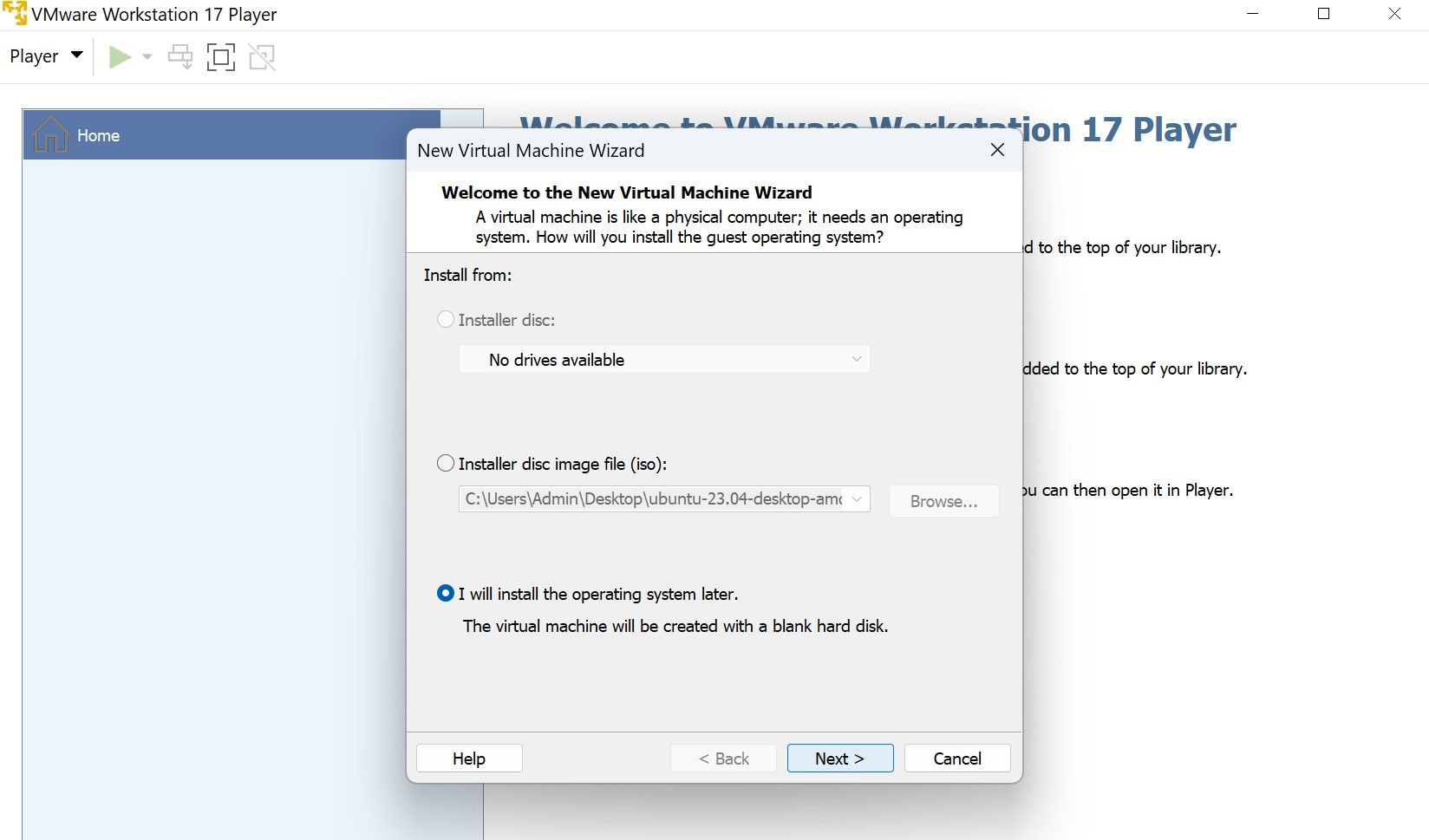
- Quindi puoi fare clic su Fine per creare la tua VM o fare clic su Personalizza hardware per allocare risorse hardware per la tua VM.
Dopo aver creato la VM, ora puoi montare il tuo file VMDK.
Passaggio 2: monta il file di immagine virtuale
- Seleziona la VM appena creata e fai clic su Modifica impostazioni macchina virtuale. Verrà visualizzato un menu delle impostazioni della VM. Monta il tuo file VMDK selezionando Disco rigido (SCSI) e facendo clic sul pulsante Aggiungi nella parte inferiore del menu.
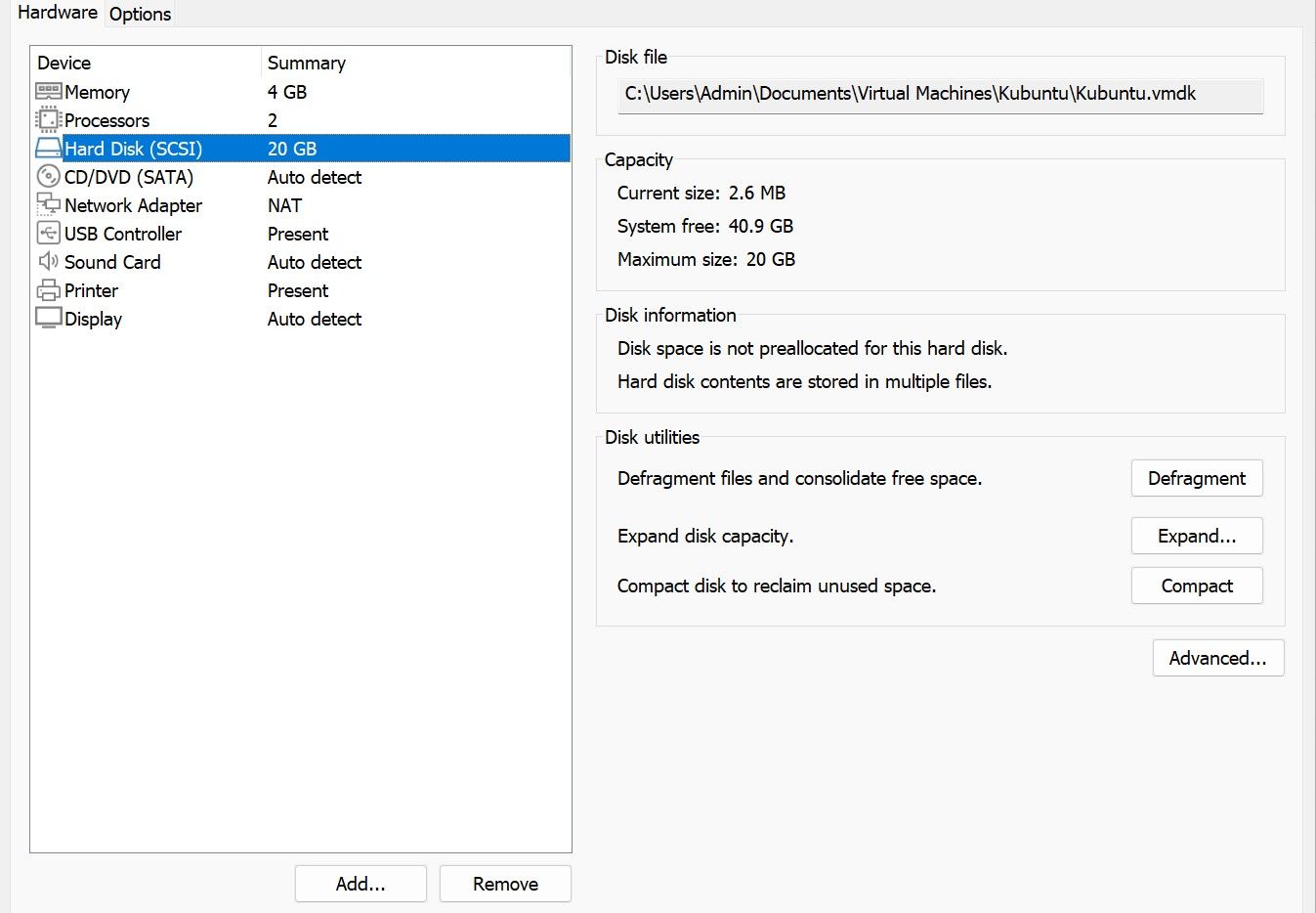
- Ora seleziona l’opzione Disco rigido , SCSI e Utilizza un disco virtuale esistente, quindi premi Avanti . Seleziona il tuo disco rigido virtuale facendo clic su Sfoglia e quindi individuando il file VMDK.
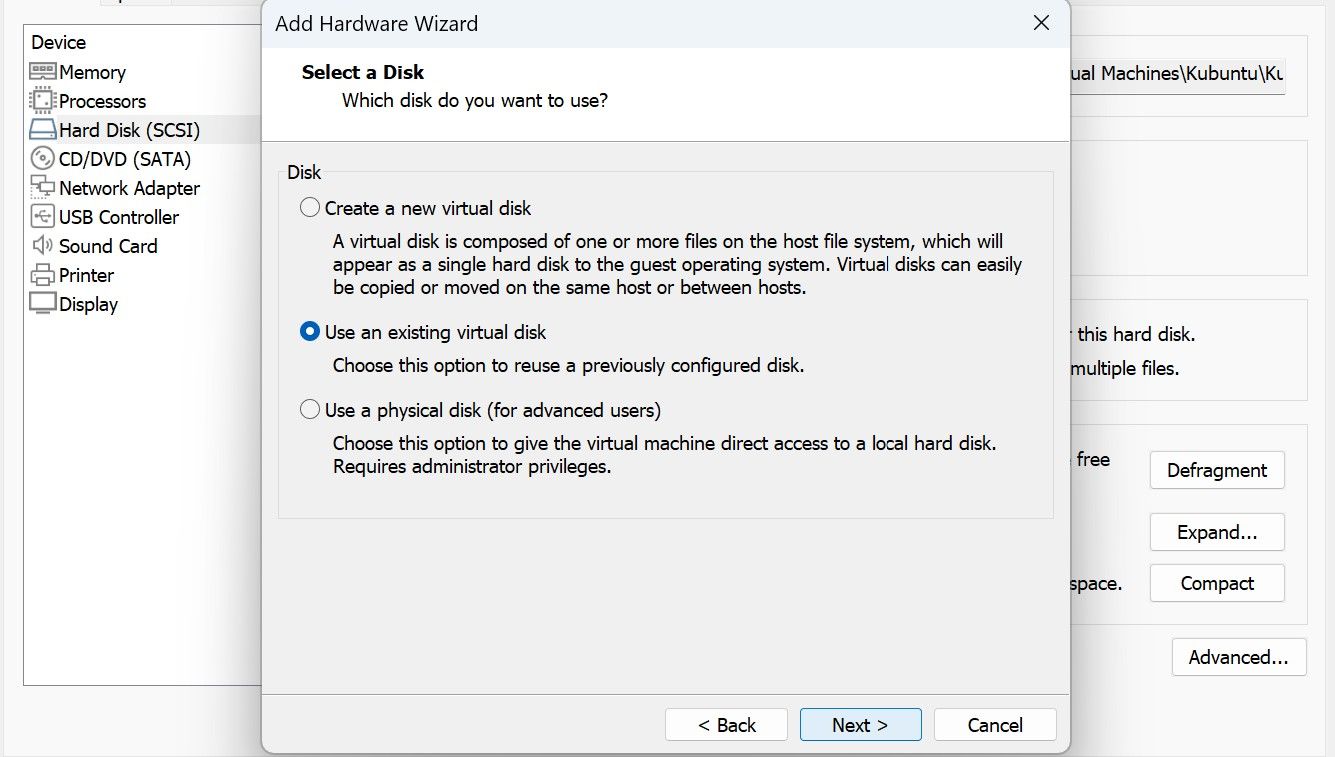
Una volta tornato al menu delle impostazioni della VM, nota che hai collegato due dischi rigidi. VMWare Workstation imposterà automaticamente la priorità di avvio su qualunque disco rigido venga prima. Poiché il primo disco rigido è quello predefinito che non contiene il file VMDK, la tua VM non avrà nulla da avviare. Devi impostare l’avvio prioritario sul file VMDK che hai montato di recente.
Passaggio 3: impostare l’ordine di avvio prioritario
Il modo più rapido per garantire che il file VMDK ottenga la priorità di avvio è eliminare il primo disco rigido. Puoi farlo selezionando il disco rigido e facendo clic sul pulsante Rimuovi nella parte inferiore del menu. Tuttavia, se desideri conservare il primo disco rigido virtuale, dovrai posizionarlo dopo il disco rigido VMDK.
- Seleziona il primo disco rigido e fai clic sul pulsante Avanzate sul lato destro del menu. Verrà visualizzato il menu delle impostazioni avanzate del disco rigido. Fare clic sul menu di scorrimento, selezionare una posizione qualsiasi dopo il disco rigido VMDK e premere OK . In questo esempio ho selezionato SCSI 0:2.
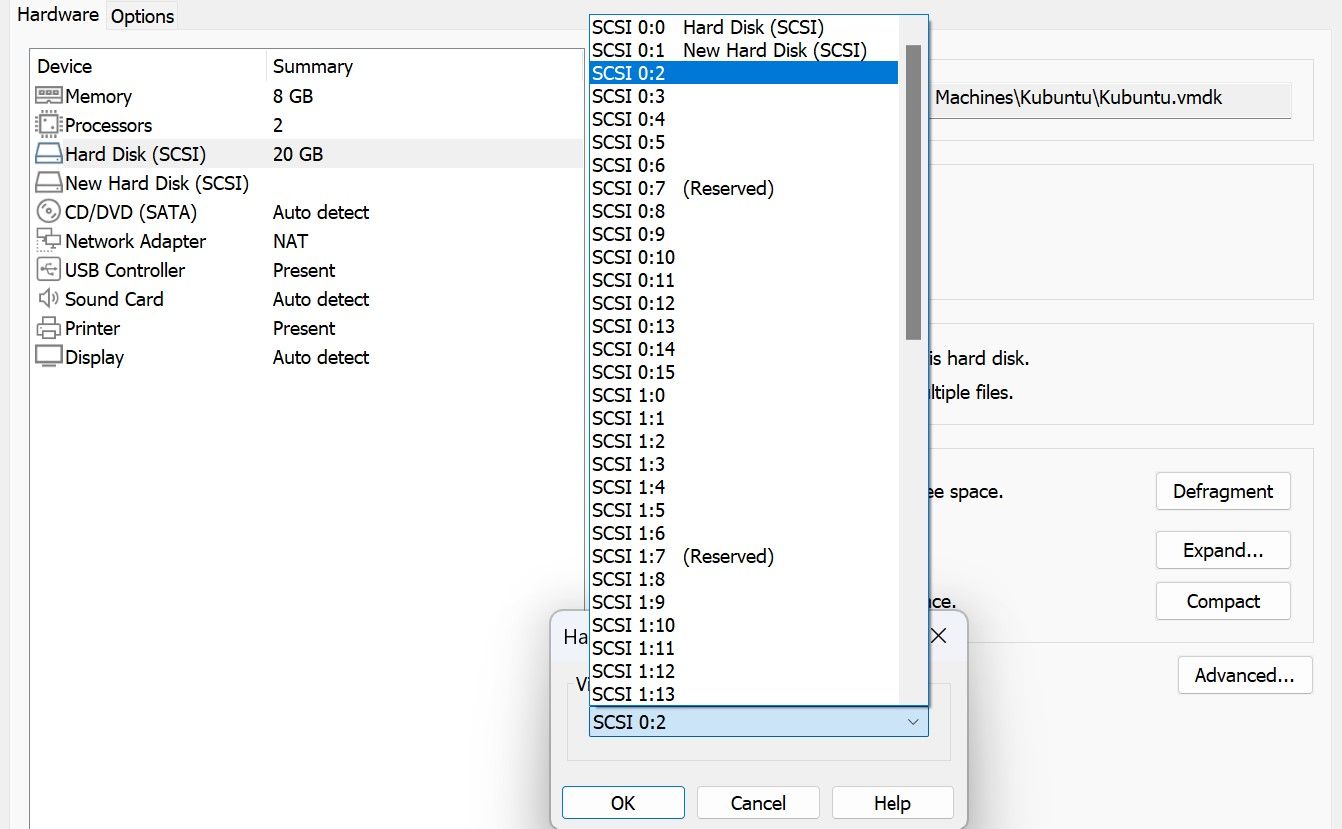
- Dopo aver impostato il disco rigido VMDK come priorità di avvio, ora puoi aprire il file VMDK su VMWare Workstation.
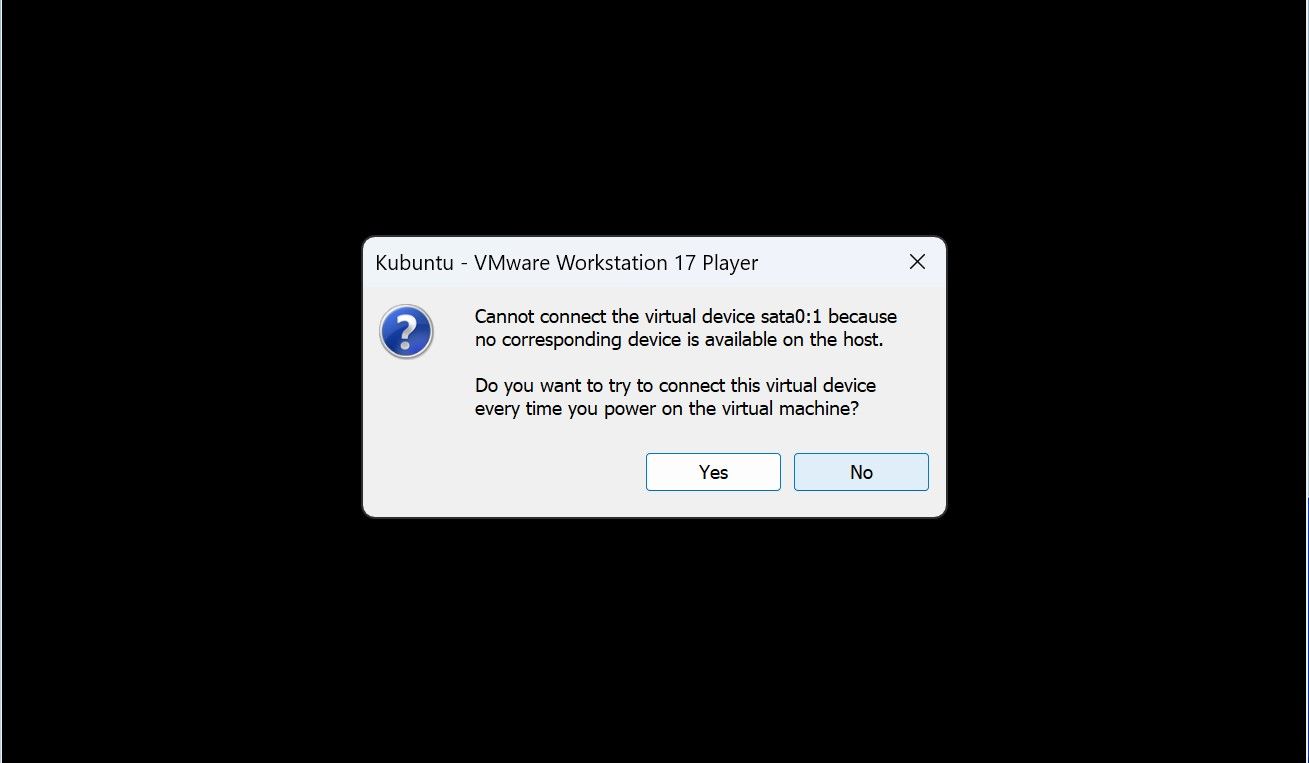
- All’apertura della tua VM, un messaggio ti avviserà che sata0:1 non è più disponibile. Ciò è previsto poiché hai riposizionato in precedenza il disco rigido corrispondente in precedenza. Fare clic su No per Workstation per saltare la connessione a questo disco rigido virtuale e aprire direttamente il disco rigido VMDK.
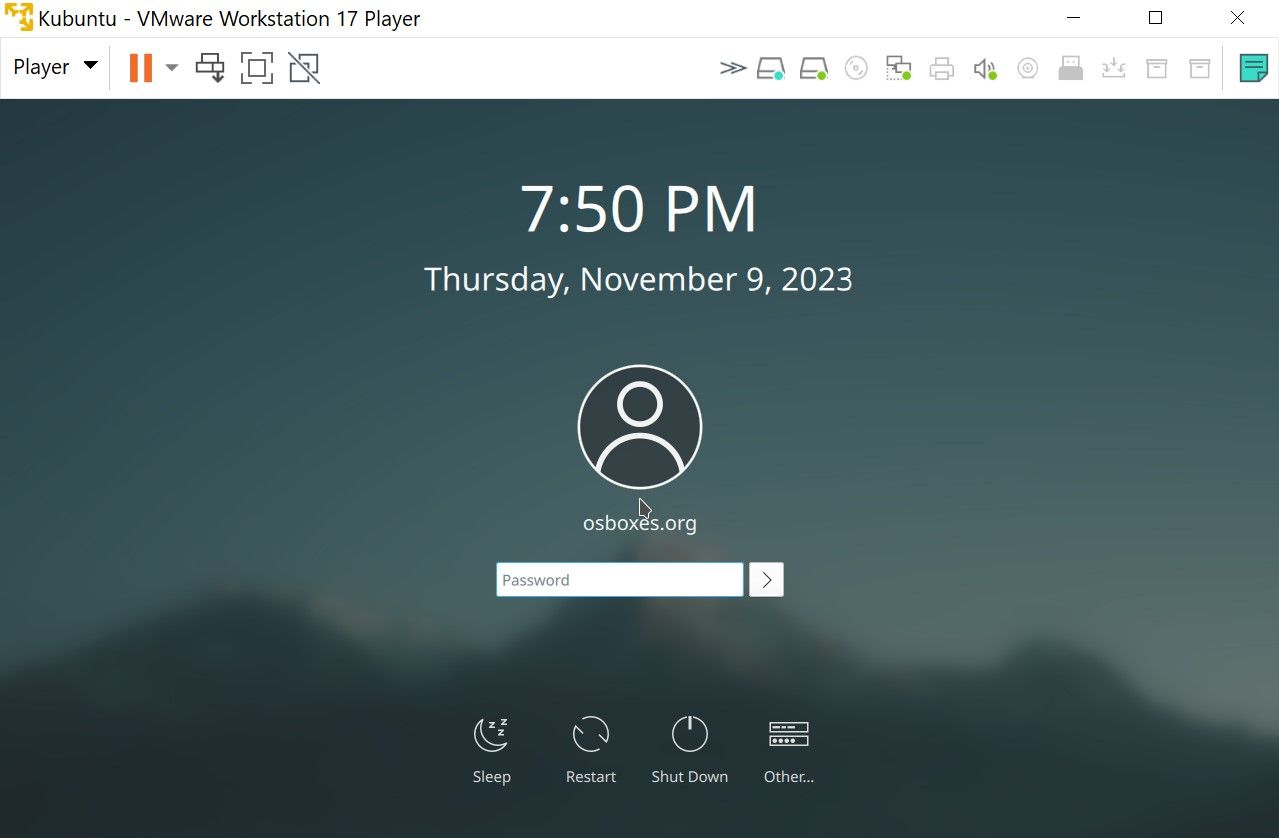
Congratulazioni! Ora puoi aprire un file VMDK utilizzando VMWare Workstation!
Non tutti i file immagine del disco virtuale sono uguali
Ecco come apri un file VMDK utilizzando VirtualBox e Workstation. Se sei riuscito a seguire questa guida, aprire un file VMDK utilizzando VirtualBox e Workstation ora dovrebbe essere facile per te. Ricorda, l’apertura di un file VMDK richiede prima la creazione di una VM, il montaggio del file e quindi l’impostazione della priorità di avvio. Se lo tieni a mente, dovresti anche essere in grado di aprire altri file di immagine del disco virtuale su VirtualBox e Workstation, come VDI, VHD e VHDX.



Lascia un commento