Come risolvere Microsoft Word quando elimina il testo da solo

Microsoft Word elimina il testo da solo mentre modifichi uno dei tuoi documenti? Quando ciò accade, dovresti controllare se c’è qualcun altro che sta lavorando sullo stesso documento o se non hai abilitato accidentalmente l’opzione di sovrascrittura di Word.
Tuttavia, ci sono più motivi per cui potresti riscontrare questo problema. Abbiamo compilato un elenco di soluzioni per aiutarti a riprendere il controllo dei tuoi documenti.
1. Controlla se qualcun altro sta modificando il documento
Potrebbe non esserci nulla di sbagliato in Word, ma qualcun altro sta rimuovendo il testo. Se stai collaborando con qualcun altro sul documento Word, questa persona potrebbe eliminare il testo se dispone dell’autorizzazione di modifica.
Word visualizzerà il messaggio “Altre persone stanno modificando questo documento” quando apri il documento. Se hai perso il messaggio, ma il testo continua a scomparire, dovresti controllare chi ha accesso ai tuoi file.
2. Controlla la tastiera

Se Word continua a eliminare testo dopo aver premuto Backspace o Elimina tasto, è probabile che uno dei tasti continui a rimanere bloccato. In questo caso, premi delicatamente e controlla se funzionano come al solito.
Se i tasti rimangono bloccati, puoi rimappare la tastiera e disabilitare quel tasto o pulire la tastiera.
3. Disabilita la funzione di sovrascrittura di Word
Se Word elimina parte del testo durante la digitazione, potresti aver attivato accidentalmente la funzione di sovrascrittura. Anche se non hai controllato le impostazioni di Word, puoi abilitare e disabilitare questa funzione premendo Inserisci sulla tastiera.
Ora, se vuoi evitare che ciò accada di nuovo, dovresti dare un’occhiata alle opzioni di modifica di Word.
- Apri Word, fai clic sulla scheda File nell’angolo in alto a sinistra, quindi seleziona Opzioni.
- Dal menu a sinistra, fai clic su Avanzate.
- Vai alla sezione Opzioni di modifica.
- Deseleziona Usa il tasto Inserisci per controllare la modalità sovrascrittura e Utilizza modalità sovrascrittura opzioni.
- Fai clic su OK per salvare le nuove impostazioni.
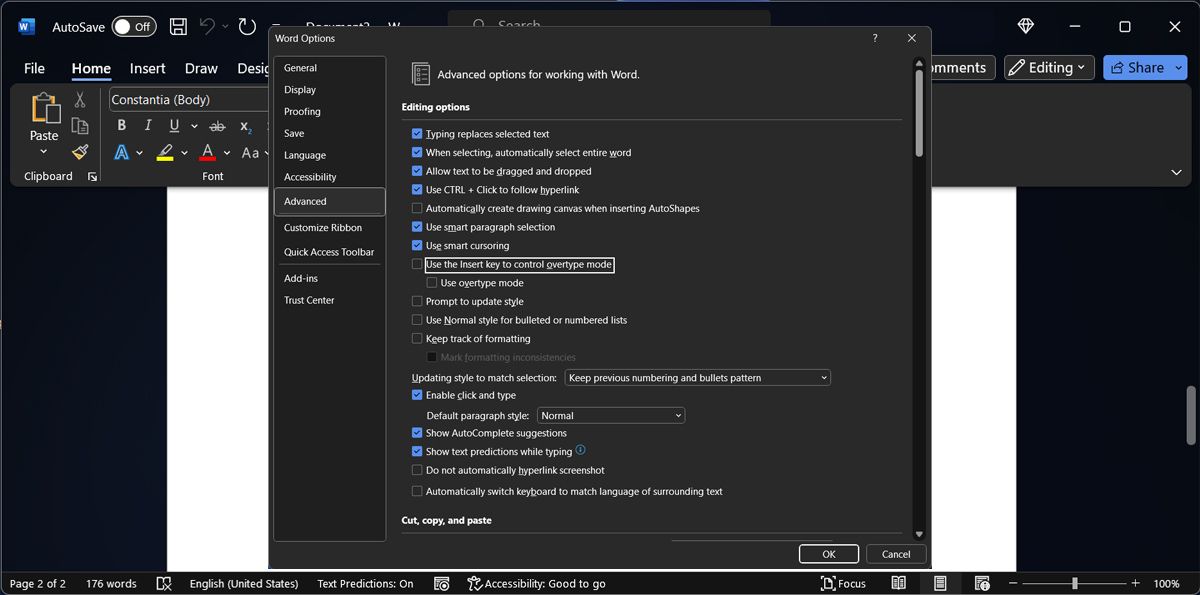
Torna alla modifica del documento e controlla se Word sta ancora eliminando parti del testo da solo.
4. Rimuovere i componenti aggiuntivi problematici
È possibile che Word elimini il testo durante la digitazione a causa di un componente aggiuntivo malfunzionante. Se hai installato più componenti aggiuntivi di Word per aumentare la tua produttività, controllarli individualmente richiederà molto tempo.
Per verificare se uno dei componenti aggiuntivi installati sta causando il problema in questione, è necessario avviare Word in modalità provvisoria. In questo modo, Word verrà avviato senza estensioni e componenti aggiuntivi. Su un computer Windows, premi il tasto Windows + R per visualizzare la finestra di dialogo Esegui. Digita winword /safe e fai clic su OK.

Se il problema ora è risolto, dovresti disinstallare il componente aggiuntivo problematico.
- Vai a File > Opzioni.
- Apri il menu Componenti aggiuntivi e fai clic su Componenti aggiuntivi COM< un i=4>. Word ora visualizzerà l’elenco dei componenti aggiuntivi.
- Deseleziona il componente aggiuntivo che desideri disattivare.
- Fai clic su OK.
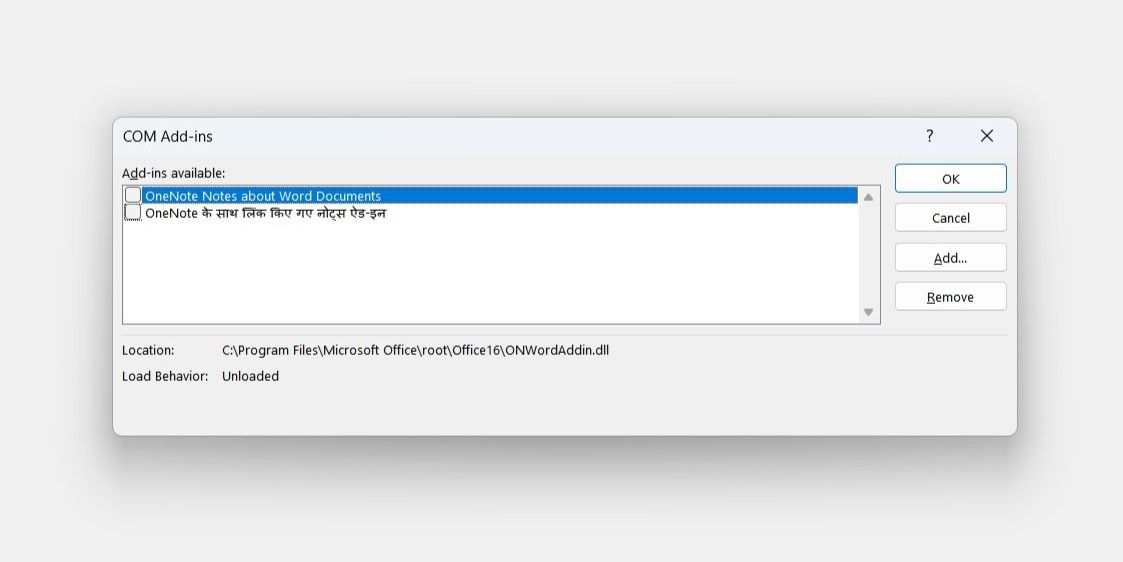
5. Rimuovere la formattazione locale
Le regole di formattazione potrebbero interferire con la modalità di modifica del testo in Word e occasionalmente eliminare parti di testo casuali. In questo caso, dovresti rimuovere tutta la formattazione.
Prima di farlo, dovresti sapere che ciò ripristinerà Word alle impostazioni predefinite e rimuoverà impostazioni come l’allineamento del testo, la dimensione del carattere, l’interlinea e così via. Per rimuovere le regole di formattazione, seleziona la scheda Home e fai clic su Cancella tutta la formattazione pulsante.

Tuttavia, potrebbe non essere la soluzione migliore se hai passato molto tempo a scrivere e modificare il tuo documento. Se desideri verificare ulteriori informazioni sulle regole di formattazione, premi Maiusc + F1 per visualizzare il pannello Rivela formattazione.
6. Ripara Microsoft 365
Se Word non è l’unica app Microsoft 365 che ha smesso di funzionare normalmente, dovresti riparare Microsoft 365. Su un computer Windows, premi il tasto Windows + I.App > App installate per visualizzare il menu delle impostazioni. Quindi vai su

Fai clic sull’icona con tre punti accanto a Microsoft 365 e seleziona Modifica< un i=4>. Nella finestra popup, seleziona Riparazione rapida e fai clic su Ripara. Se riscontri ancora lo stesso problema dopo aver riparato Microsoft 365, segui nuovamente le istruzioni e seleziona Riparazione online.
Impedisci a Microsoft Word di eliminare il testo
Fare in modo che Word elimini da solo il contenuto di un documento può essere molto frustrante, soprattutto se stai lavorando su un documento di grandi dimensioni ed è difficile tenere traccia di ogni modifica. Le soluzioni di cui sopra dovrebbero aiutarti a risolvere il problema, purché disponi di una copia autentica di Microsoft 365.



Lascia un commento