Sposta, riordina e riorganizza le pagine in Microsoft Word

Puoi spostare le pagine in Word? A seconda del tipo di documento che stai creando in Microsoft Word, potresti trovarti in questa situazione.
È particolarmente probabile per documenti lunghi: lo spostamento di una pagina su Word può “creare o distruggere” il documento nelle giuste circostanze. Qui daremo un’occhiata ad alcuni modi per spostare, riordinare e riorganizzare le pagine nelle pagine di Microsoft Word.
Come scambiare pagine in Word con il riquadro di spostamento
Il riquadro di spostamento in Word è uno strumento utile per passare a punti specifici del documento senza dover scorrere o cercare. Per questo motivo, il metodo del riquadro di spostamento è la strada da percorrere se utilizzi le intestazioni nel documento. Ed è molto utile se hai un’intestazione nella parte superiore di ogni pagina.
- Fai clic sulla scheda Visualizza e seleziona la casella Riquadro di navigazione.
- Quando lo strumento si apre sul lato sinistro del documento, fai clic su Intestazioni nel riquadro.
- Per spostare parte del documento, fai clic sull’intestazione nel riquadro di spostamento e trascinala in una nuova posizione nell’elenco Intestazioni.< /span>
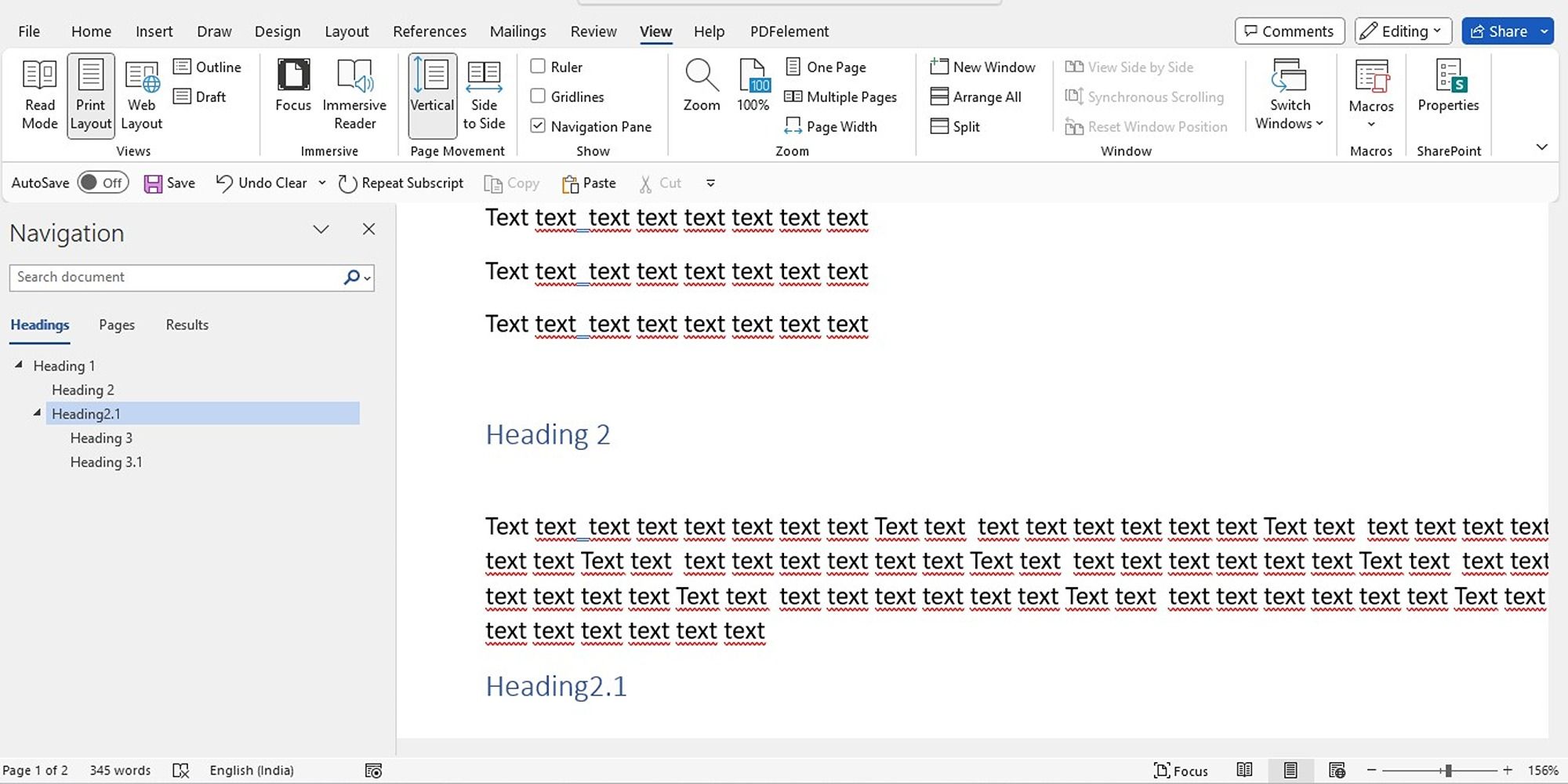
- Mentre trascini l’intestazione, vedrai apparire una linea scura.
- Quando la linea si trova nel punto in cui desideri spostare l’intestazione (pagina), rilasciala.
- Vedrai quindi l’intestazione e il suo contenuto nella nuova posizione; anche il tuo documento rifletterà questo cambiamento.
Puoi sempre formattare il testo con titoli. Se al momento il tuo testo non è formattato con i titoli, assicurati di formattarlo andando alla scheda Home. Seleziona il testo e scegli un’intestazione nella sezione Stili della barra multifunzione in Microsoft Word.
Ricorda che tutte le intestazioni nel riquadro di navigazione sono elencate in ordine decrescente . Quindi l’ordine sarà Titolo 1 in alto, poi Titolo 2, Titolo 3 e così via. Per spostare un’intera pagina o sezione, utilizza l’intestazione di livello più alto per quella sezione.
Ti è mai capitato di ritrovarti con una formattazione strana quando incolli qualcosa dal Web nel tuo documento Word? Consigliamo alcuni modi utili per eliminare la formattazione durante l’utilizzo delle funzioni copia e incolla, sia per utenti Windows che Mac.
Come spostare le pagine in un documento Word con la funzione taglia e incolla da tastiera
Oltre al riquadro di navigazione, puoi riorganizzare le pagine tagliando e incollando, se necessario. Se preferisci manovrare in questo modo con la tastiera, ecco come organizzare le pagine in Microsoft Word in quello stile.
- Posiziona il cursore all’inizio del testo sulla pagina in cui desideri spostarti.
- Tieni premuto il tasto Maiusc e premi Pagina giù (Pg Dn). Questo catturerà il testo di uno schermo.
- Se devi selezionarne altri, continua a tenere premuto Maiusc e premi Pagina giù di nuovo. Puoi farlo finché non li avrai tutti.
- Premi Ctrl (Ctrl) + per tagliare il testo selezionato.X
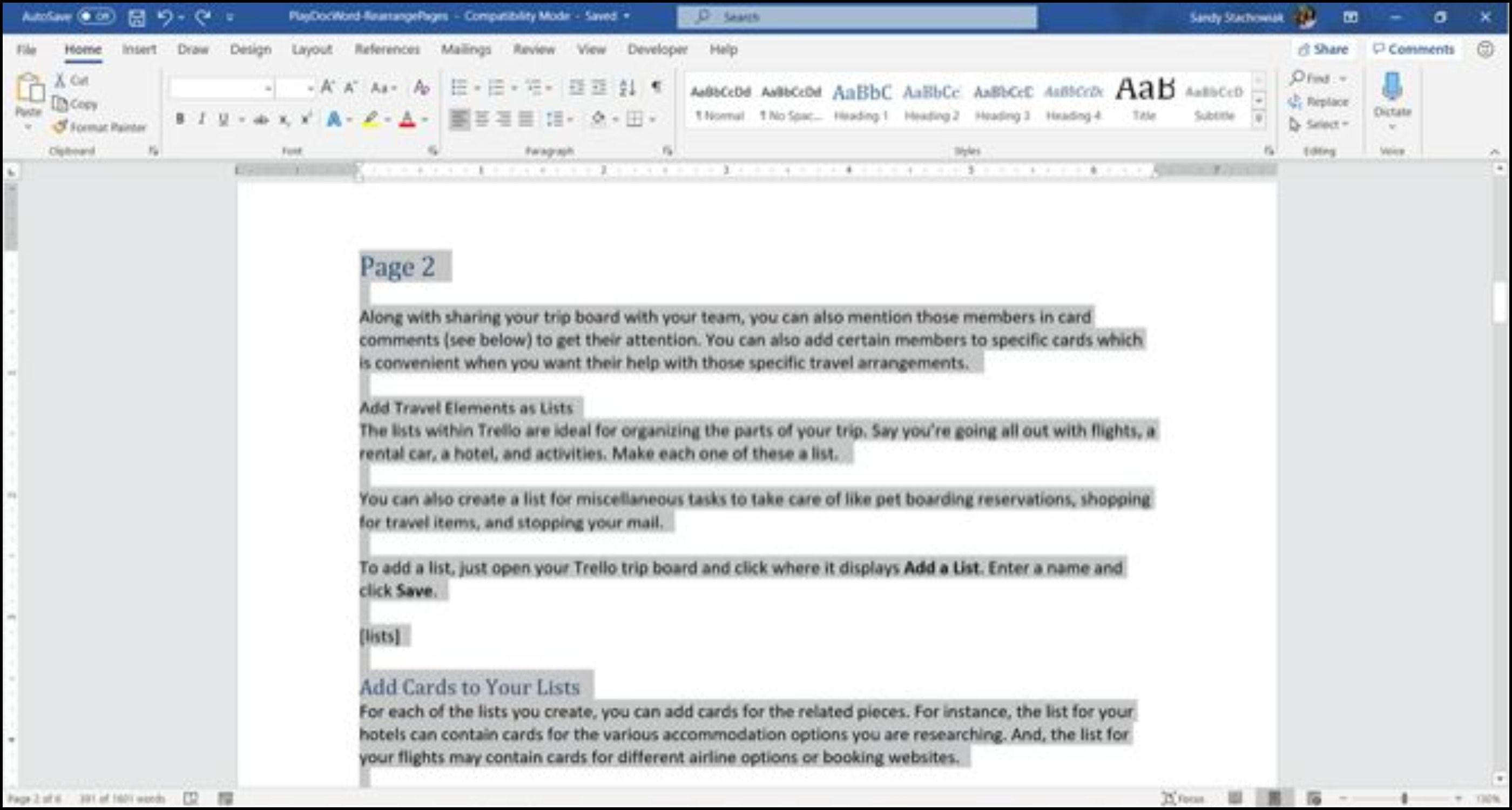
- Sposta il cursore nel punto in cui desideri spostare la pagina e premi Control (Ctrl) + V per spostare la pagina. Word fa tutto il resto.
Come modificare l’ordine delle pagine in Word con il taglia e incolla del mouse
Forse sei un professionista con il mouse e preferiresti usarlo piuttosto che la tastiera mentre sposti le pagine in Word. Farai la stessa cosa per tagliare e incollare il testo, ma in modo leggermente diverso. Ecco come farlo:
- Posiziona il cursore all’inizio del testo sulla pagina che desideri spostare.
- Tieni premuto il pulsante sinistro del mouse mentre trascini tutto il testo sulla pagina, quindi rilascia.
- Fai clic con il pulsante destro del mouse e scegli Taglia. Sposta il cursore nel punto in cui desideri spostare la pagina.
- Fai clic con il pulsante destro del mouse e seleziona Incolla dal menu di scelta rapida.
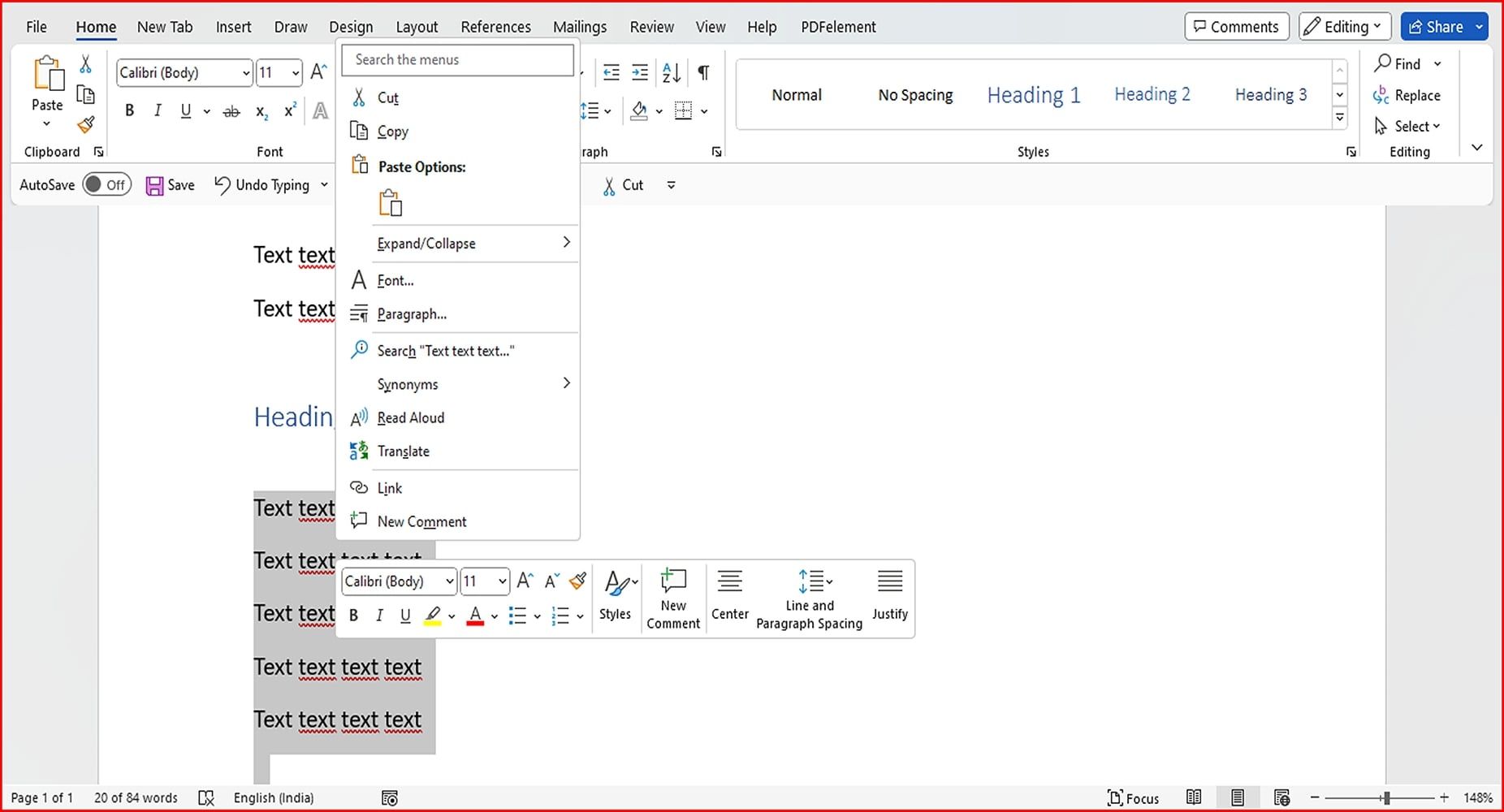
Ti consigliamo inoltre di dare un’occhiata a questi suggerimenti utili da tenere a mente mentre lavori in Word.
Come riordinare le pagine in Word con la barra di accesso rapido
Se desideri scambiare pagine in Word con impostazioni personalizzate come i comandi taglia e incolla nella barra di accesso rapido, ecco cosa devi fare:
- Per iniziare, apri la barra di accesso rapido facendo clic con il pulsante destro del mouse in un punto qualsiasi della barra multifunzione nella parte superiore del documento.
- Fai clic su Personalizza la barra multifunzione > Barra degli strumenti di accesso rapido.
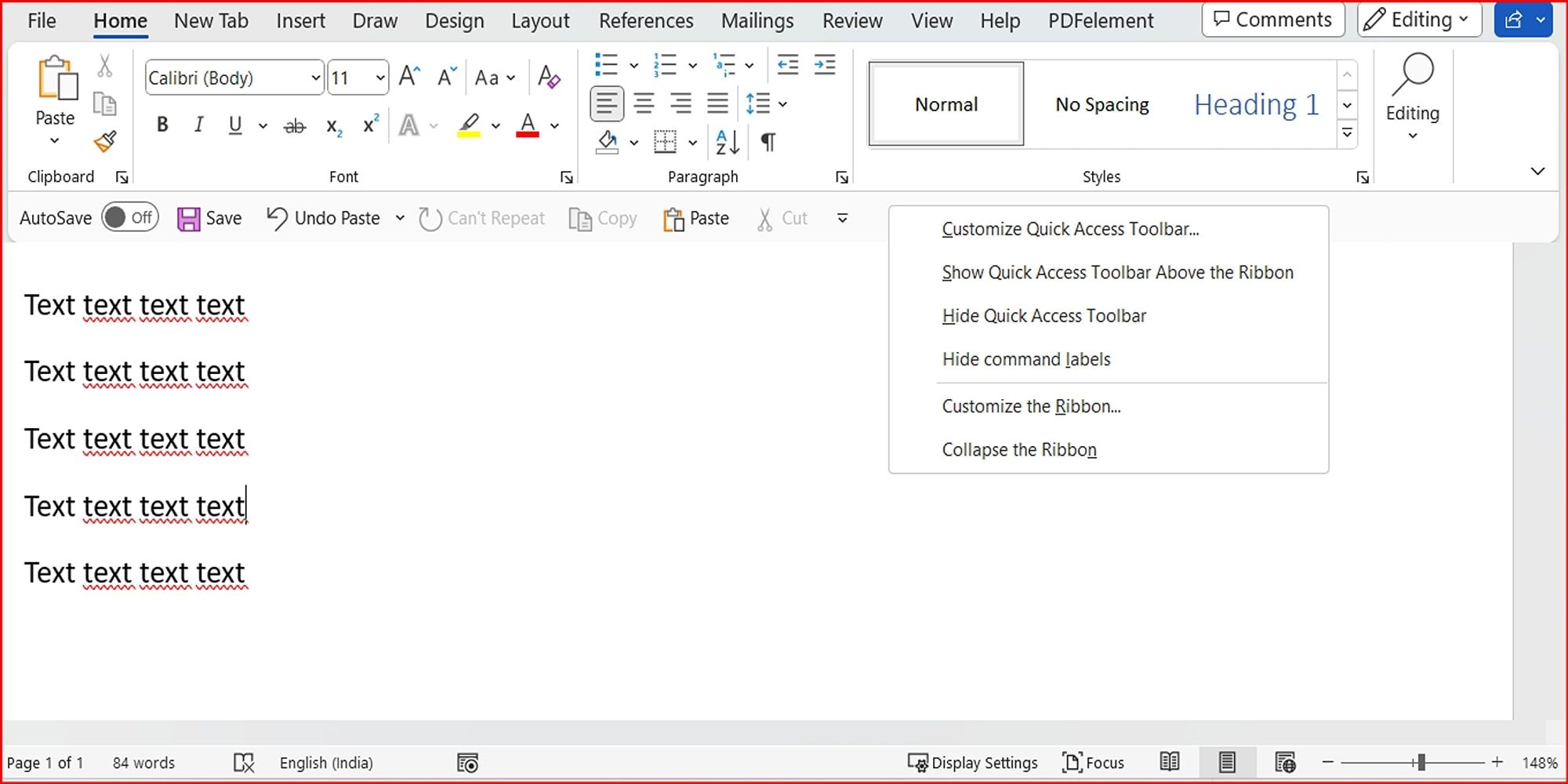
- Fai clic sul menu a discesa Menu, scorri verso il basso e seleziona Tutti i comandi.
- Verrà visualizzata una nuova finestra in cui potrai selezionare comandi specifici che desideri aggiungere alla barra di accesso rapido.
- A volte dovrai raggruppare i comandi come indicato. Seguire le istruzioni visualizzate per lo stesso.
- Trova Taglia e Incolla (singolarmente) nella elenco di opzioni e tocca il pulsante Aggiungi per includerle nella barra degli strumenti.
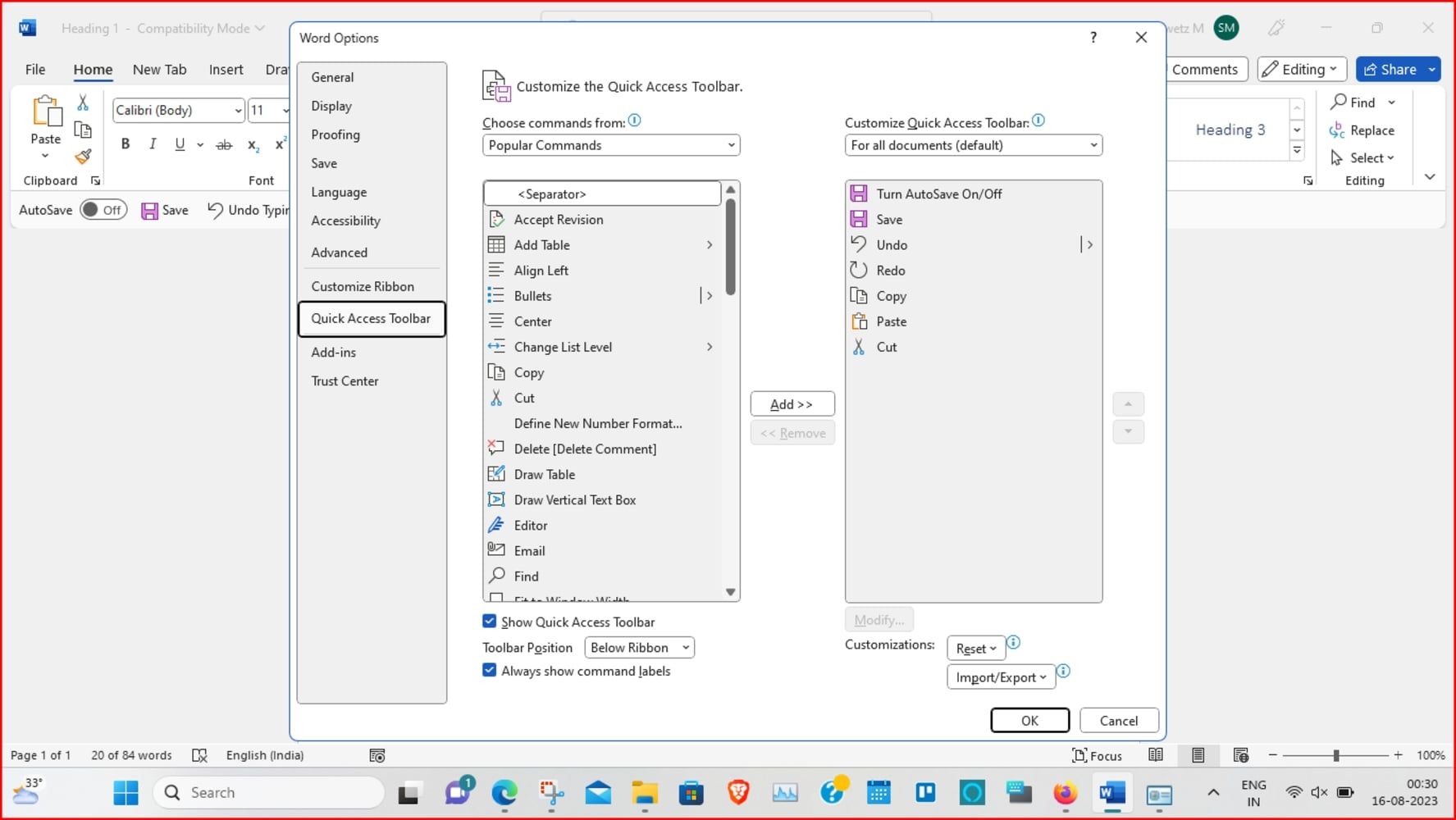
- Seleziona Mostra sempre le etichette dei comandi in fondo all’elenco.
- Premi OK per salvare le modifiche e chiudere la finestra. Le icone appariranno ora nella barra degli strumenti.
Ecco come tagliare e incollare il testo utilizzando la barra multifunzione della barra di accesso rapido in Word:
- Seleziona il testo che desideri rimuovere.
- Fai clic sull’icona Taglia nella barra di accesso rapido (nastro).
- Sposta il cursore nell’area desiderata del documento e fai clic su Incolla.
Se commetti un errore durante il processo di copia e incolla, ricorda che puoi annullare ciò che hai appena fatto. Fai clic sul pulsante Annulla spostamento nella barra di accesso rapido. Ciò annullerà l’ultima modifica, ma puoi fare clic sulla freccia accanto al pulsante per tornare indietro nella cronologia delle modifiche.
Come spostare e riordinare le pagine in Word utilizzando la cronologia degli appunti
Un altro modo interessante per organizzare le pagine in Word è tramite lo strumento Cronologia degli Appunti su Windows. Gli Appunti sono una funzionalità che ti consente di copiare e incollare informazioni da un luogo all’altro.
- Sposta il cursore nel punto del documento Word in cui desideri la pagina che hai appena tagliato (o copiato) in Word.
- Tocca il tasto Windows + V per aprire la cronologia degli appunti e selezionare il testo che desideri copiare.
- In alternativa, nella scheda Home, puoi fare clic sugli Appunti sezione per aprire la finestra pop-up a sinistra.
- Quindi, fai clic su un elemento nella finestra della cronologia per incollarlo e spostare le pagine in Word.

Con il rilascio di Windows 11, ci sono molte nuove funzionalità da esplorare! Puoi utilizzare la Gestione Appunti migliorata in Windows 11 per copiare e incollare simboli, GIF ed emoji per un’esperienza davvero personalizzata.
Puoi organizzare o separare le pagine in Microsoft Word inserendo interruzioni di pagina. Per fare ciò, vai alla pagina che desideri spostare e posiziona il cursore all’inizio di quella pagina. Vai alla scheda Inserisci e vai alla sezione Pagine. Fai clic su Interruzione di pagina. Ciò inserirà un’interruzione di pagina nella posizione corrente del cursore e separerà le pagine. Le pagine verranno ora riordinate automaticamente.
Come spostare, riordinare e riorganizzare le pagine in Microsoft 365
Se utilizzi la versione web di Microsoft Word, puoi semplicemente utilizzare il metodo taglia e incolla per spostare le pagine. Ecco come puoi farlo:
- Apri il documento Word e seleziona la porzione di testo desiderata toccando e trascinando il cursore su di essa. Fai clic con il pulsante destro del mouse e tocca Taglia.

- Sposta il cursore nell’area in cui desideri posizionare il testo.
- Fai clic con il pulsante destro del mouse e seleziona Incolla per spostare il testo nella nuova posizione.
Inoltre, tieni presente che non puoi spostare o riordinare le pagine in un documento protetto.
Maneggia con attenzione le tue pagine di Word
Dovresti essere in grado di organizzare le pagine di Word utilizzando uno di questi metodi. Questi suggerimenti possono aiutarti a riorganizzare le pagine della tua brochure, del tuo manoscritto o anche solo dei compiti.
Abbiamo discusso solo alcuni approcci per riorganizzare le pagine di Word; ognuno ha i suoi vantaggi. Per fortuna, c’è un modo per modificare l’ordine delle pagine in Word, indipendentemente dal tipo di progetto su cui stai lavorando.



Lascia un commento