Come creare un curriculum utilizzando Presentazioni Google

Oltre a utilizzare Presentazioni Google per creare presentazioni, puoi anche utilizzarlo per creare curriculum. L’interfaccia drag-and-drop di Presentazioni Google semplifica la creazione di layout personalizzati e il posizionamento perfetto di testo, immagini e video che desideri aggiungere. Quindi, diamo un’occhiata al modo più semplice e veloce per farlo.
Crea un curriculum utilizzando un modello di curriculum di Presentazioni Google
Il modo più semplice per creare un curriculum di una pagina in Presentazioni Google è personalizzare un modello. Ecco come.
Passaggio 1: trova un modello di curriculum adatto
La galleria di modelli di Presentazioni Google non contiene modelli di curriculum specifici. Tuttavia, ci sono siti con una varietà di modelli di Presentazioni Google tra cui scegliere. Per questo esempio, utilizzeremo un modello di SlidesMania.
- Vai su SlidesMania.com .
- Digita “CV” o “Curriculum” nella barra di ricerca per trovare modelli di curriculum.
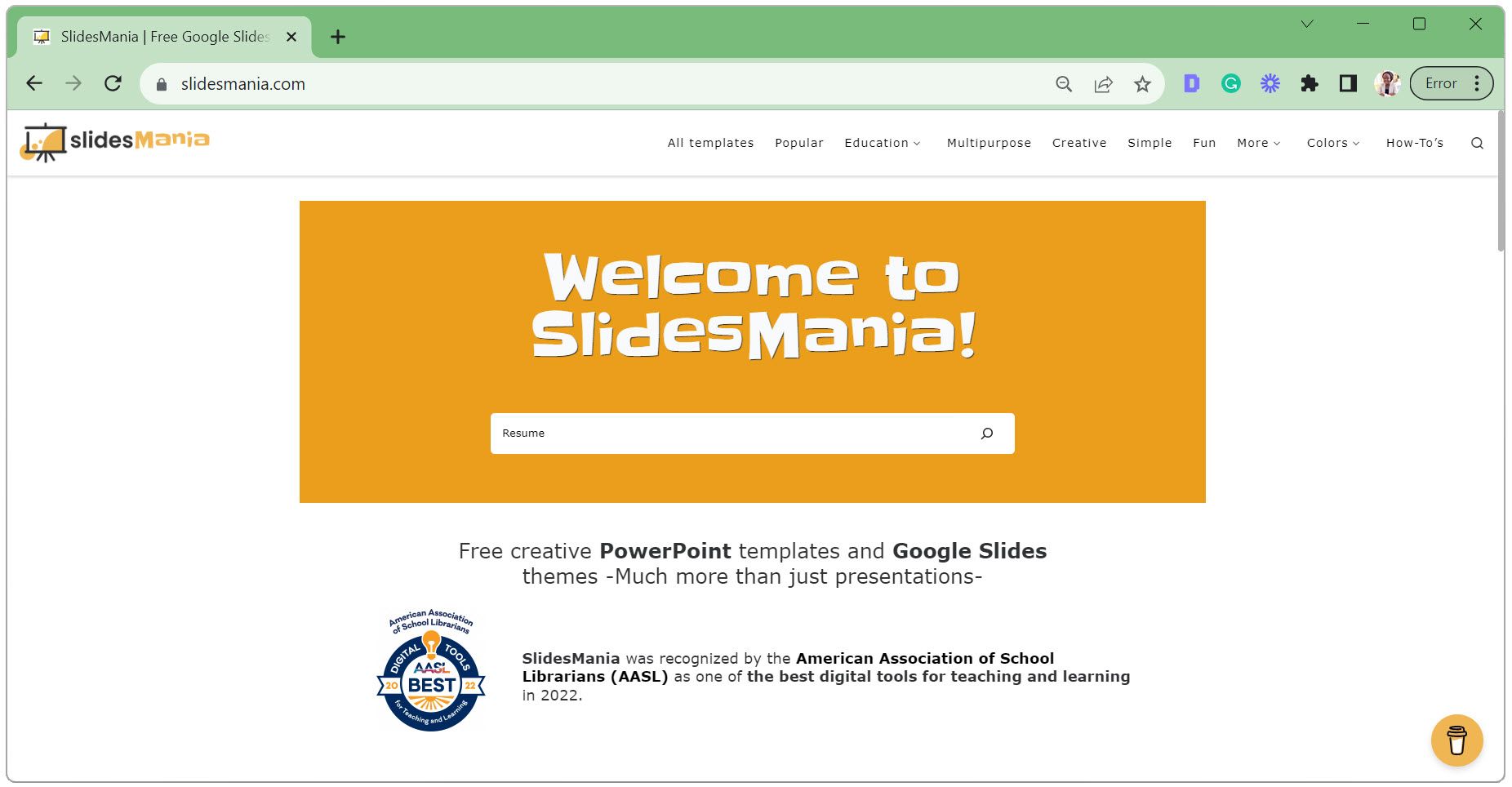
- Sfoglia i risultati e clicca sul modello scelto.
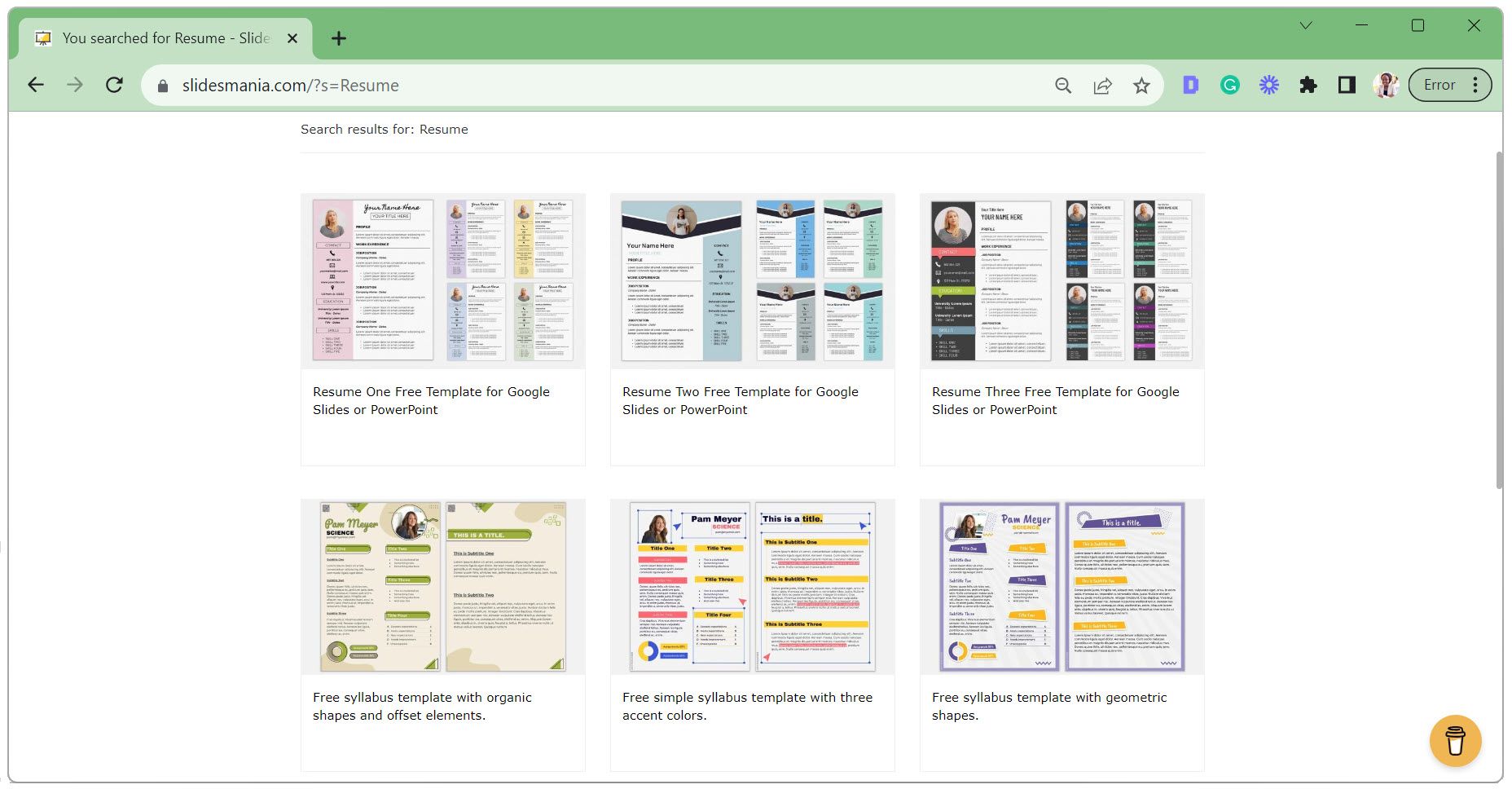
- Fai clic su Apri in Presentazioni Google .
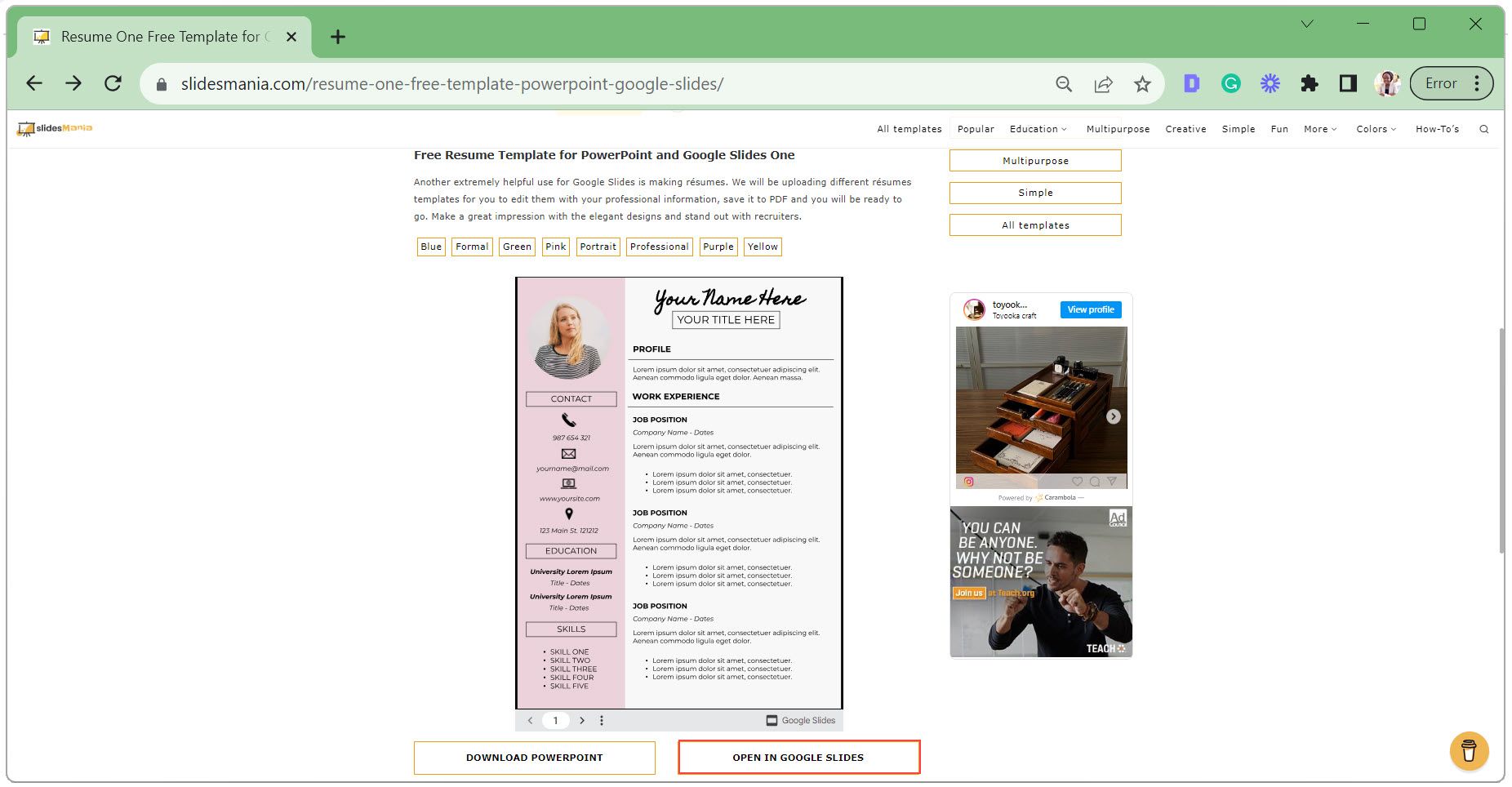
- Seleziona Usa modello nell’angolo in alto a destra.
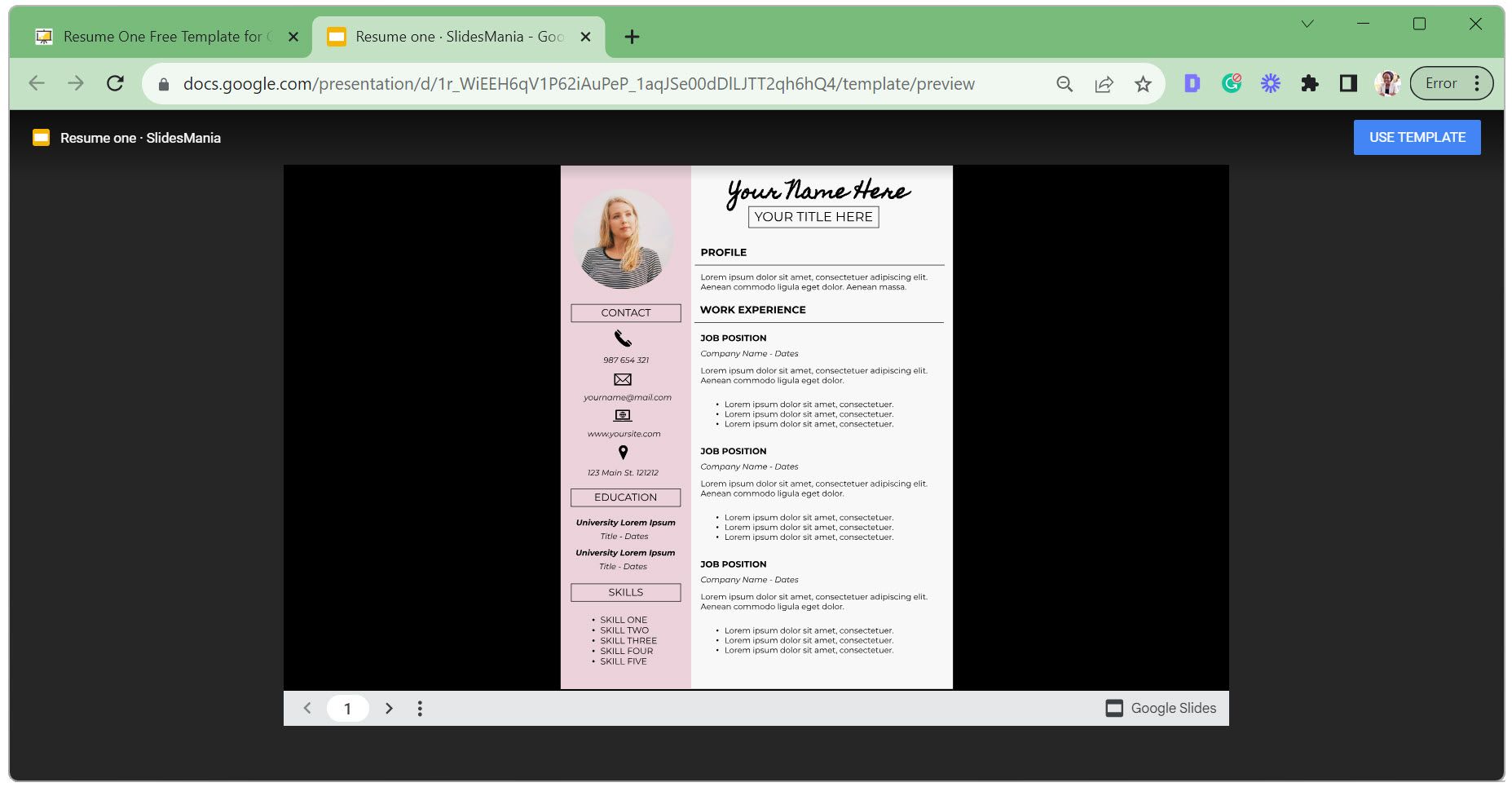
Passaggio 2: crea una copia del modello
Se il modello è impostato su sola visualizzazione, dovrai crearne una copia per modificarlo. Anche se il modello è modificabile, la creazione di una copia consente di mantenere intatta la versione originale.
- Seleziona la diapositiva che desideri copiare. Se desideri copiare più diapositive, fai clic sulla prima diapositiva, premi Ctrl sulla tastiera, quindi seleziona eventuali diapositive aggiuntive.
- Vai alla scheda File , fai clic su Crea una copia e seleziona Intera presentazione o Diapositive selezionate .
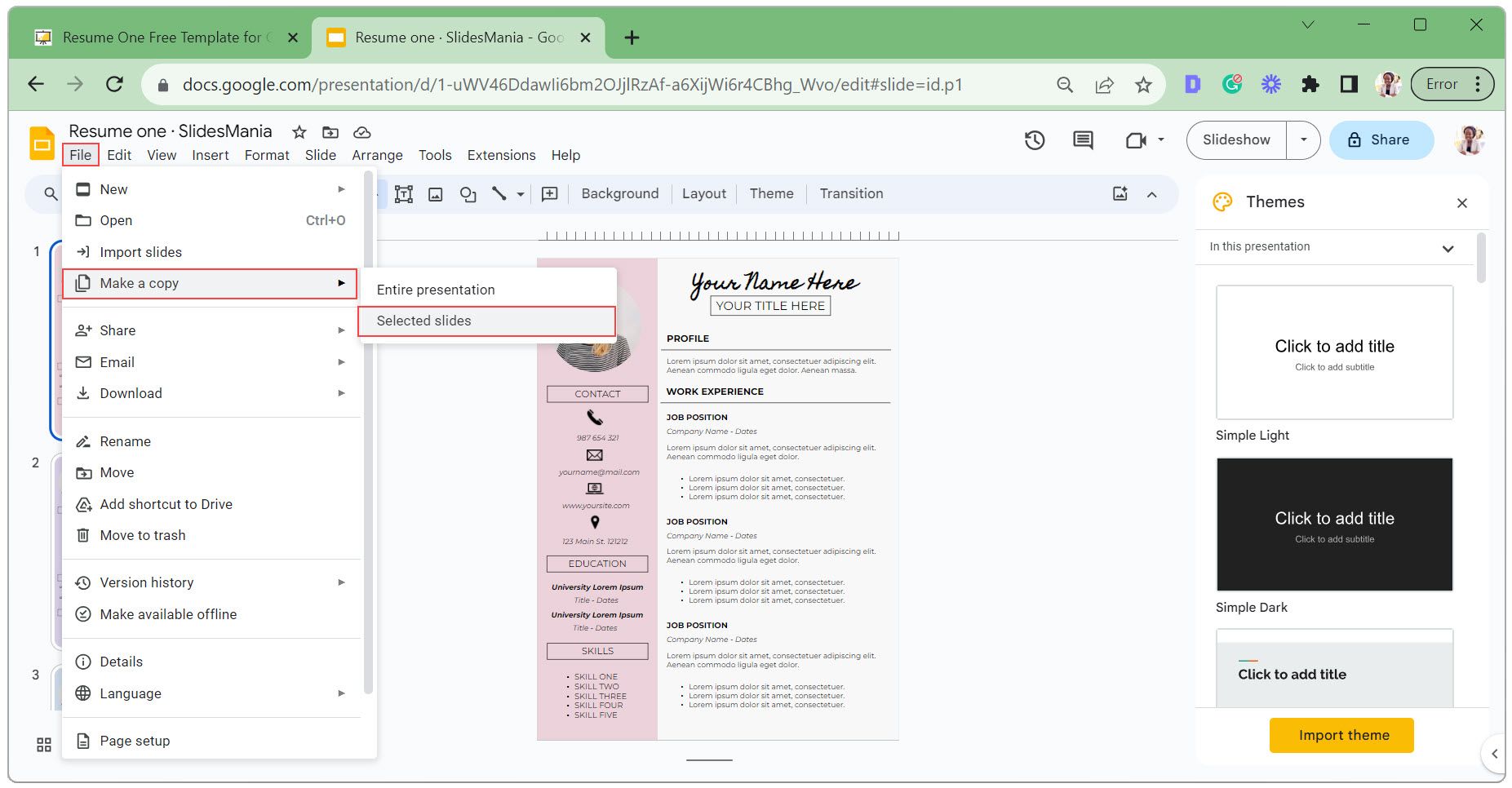
- Inserisci un nome per la tua nuova copia, seleziona la cartella in cui desideri salvarla e fai clic su Crea una copia .
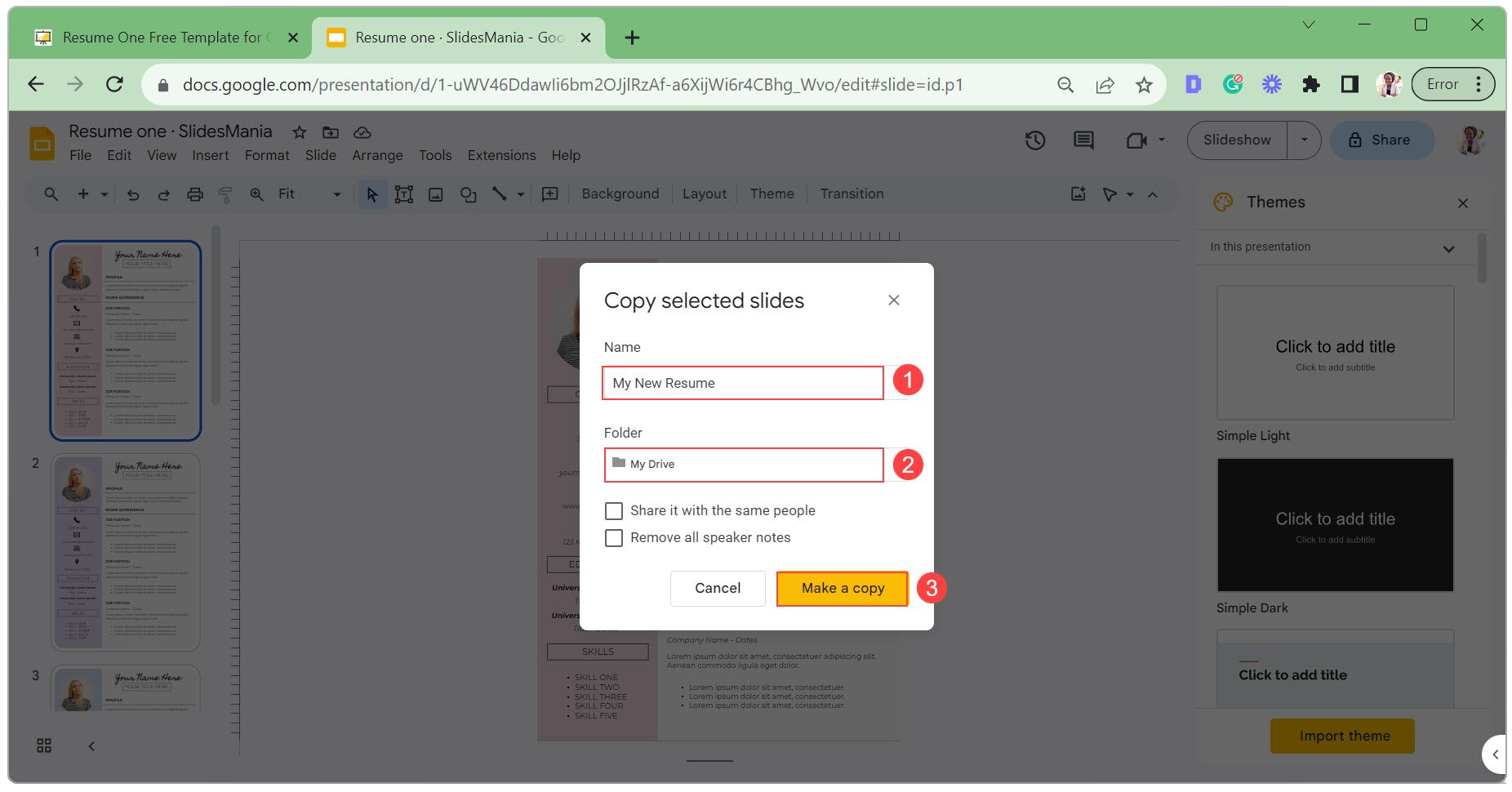
Passaggio 3: personalizza il modello
La personalizzazione del modello include la modifica del testo nelle caselle di testo, la modifica dell’aspetto delle caselle di testo, l’aggiornamento dell’immagine del profilo e lo scambio delle icone. Esaminiamo ogni passaggio uno per uno.
- Fare doppio clic su una casella di testo, modificare il testo e fare clic all’esterno dell’area della casella di testo per salvare.
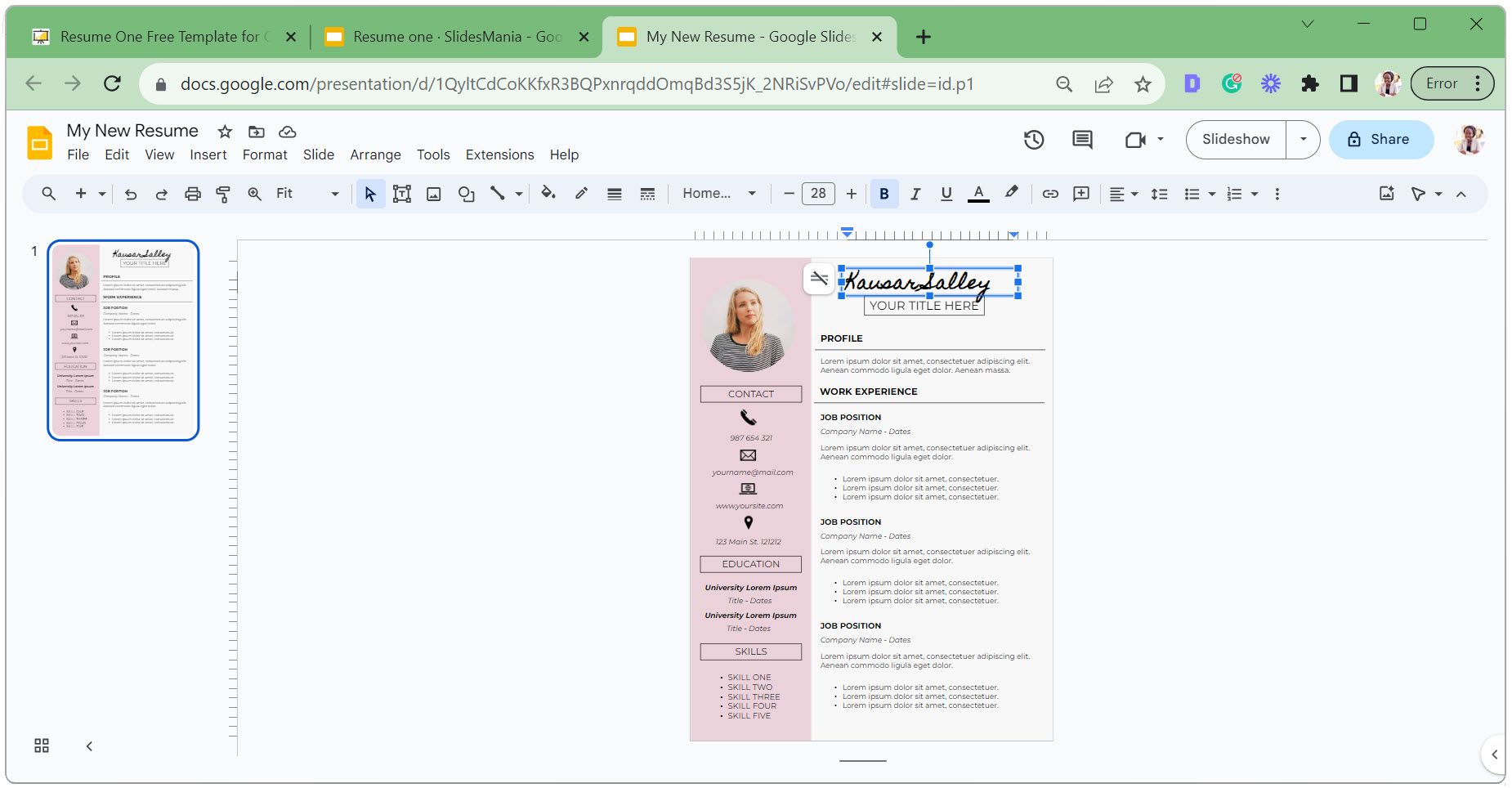
- Per eliminare o duplicare una casella di testo, fare clic con il pulsante destro del mouse su di essa e selezionare Elimina o Copia .
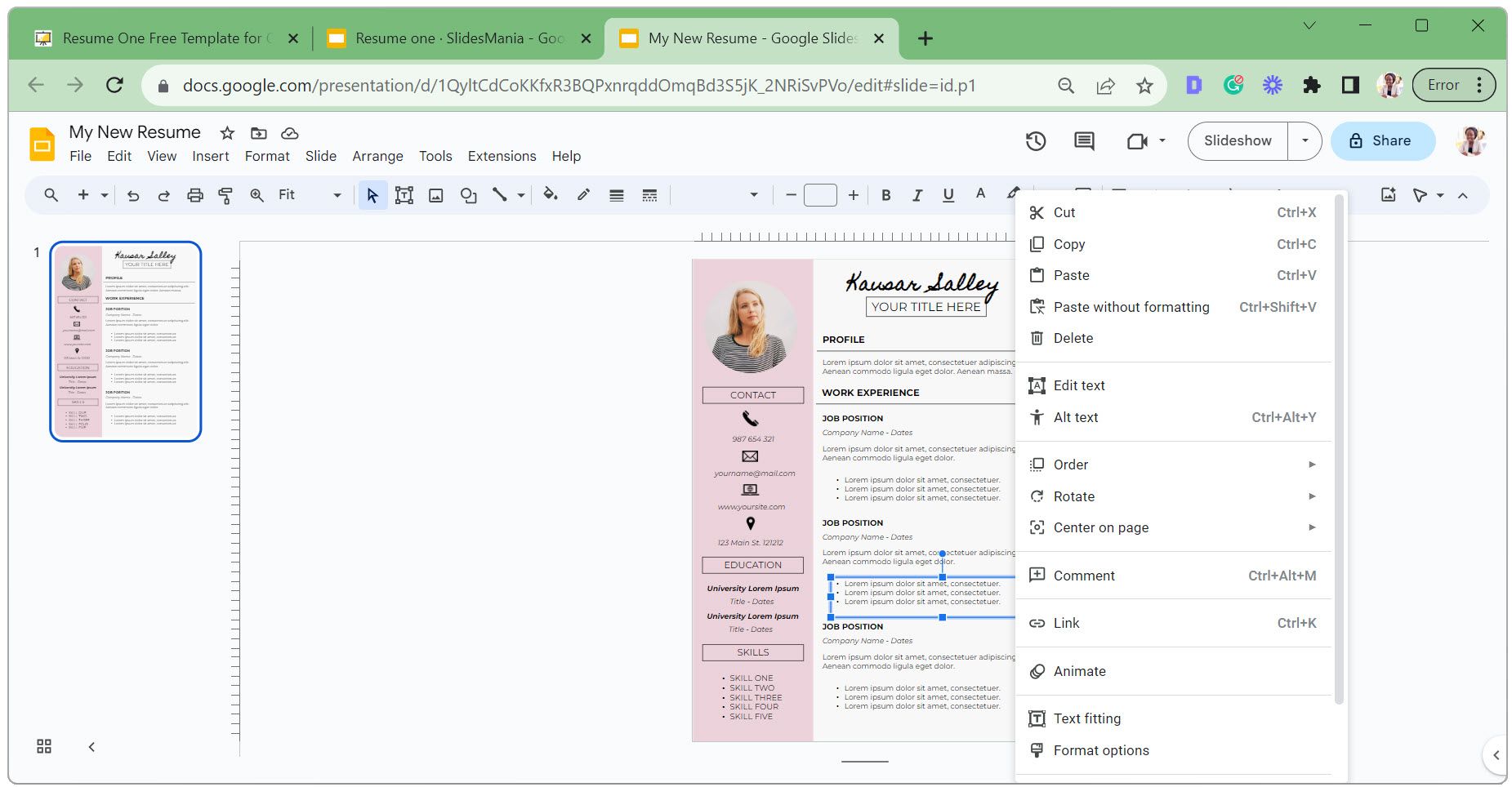
- Se hai copiato, fai clic con il pulsante destro del mouse in un’area vuota e seleziona Incolla . Quindi fare clic e trascinare la casella di testo nella posizione desiderata.
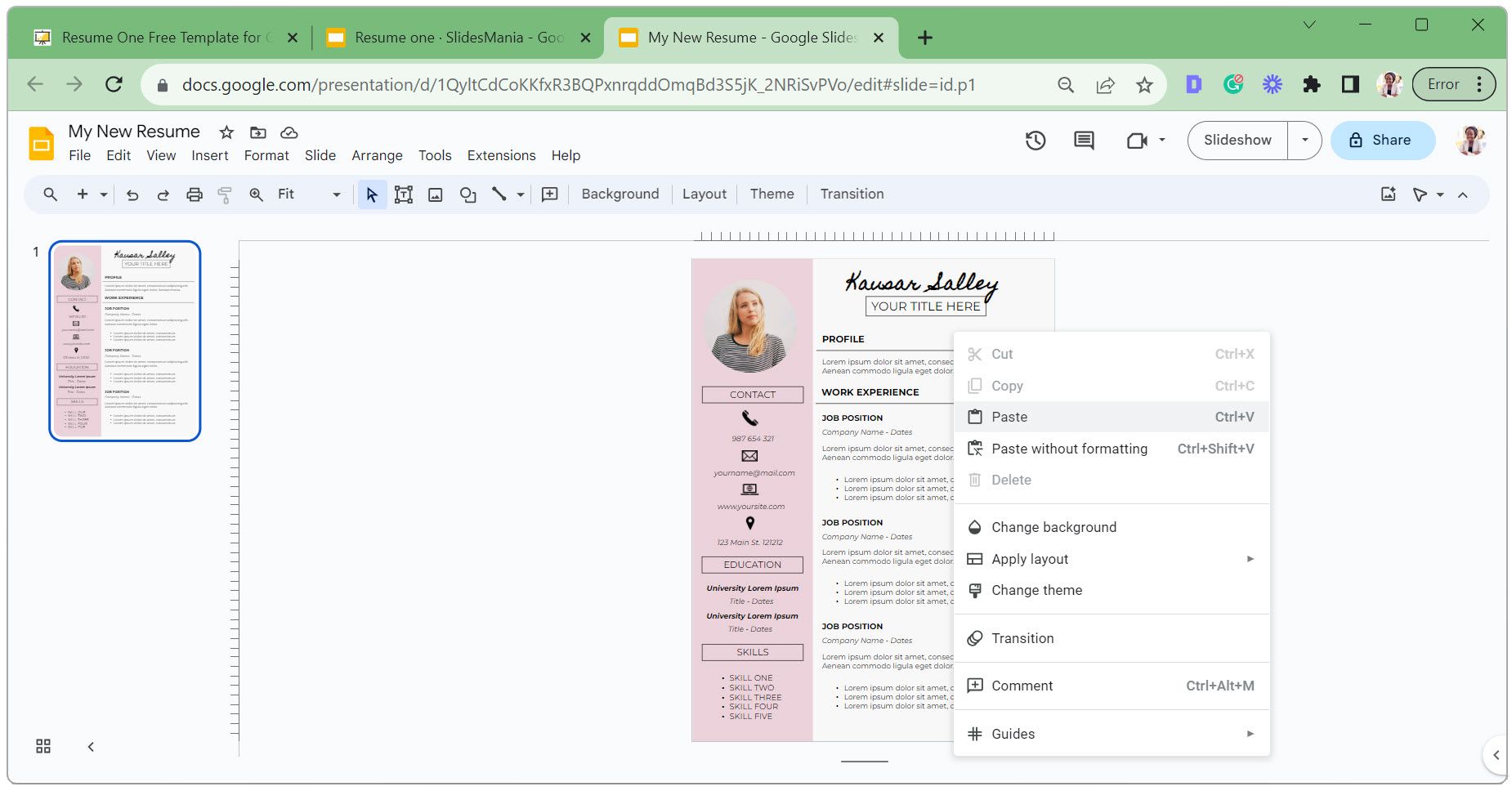
- Con la casella di testo selezionata, modifica il carattere, la dimensione del carattere e il colore del testo in base alle tue preferenze.
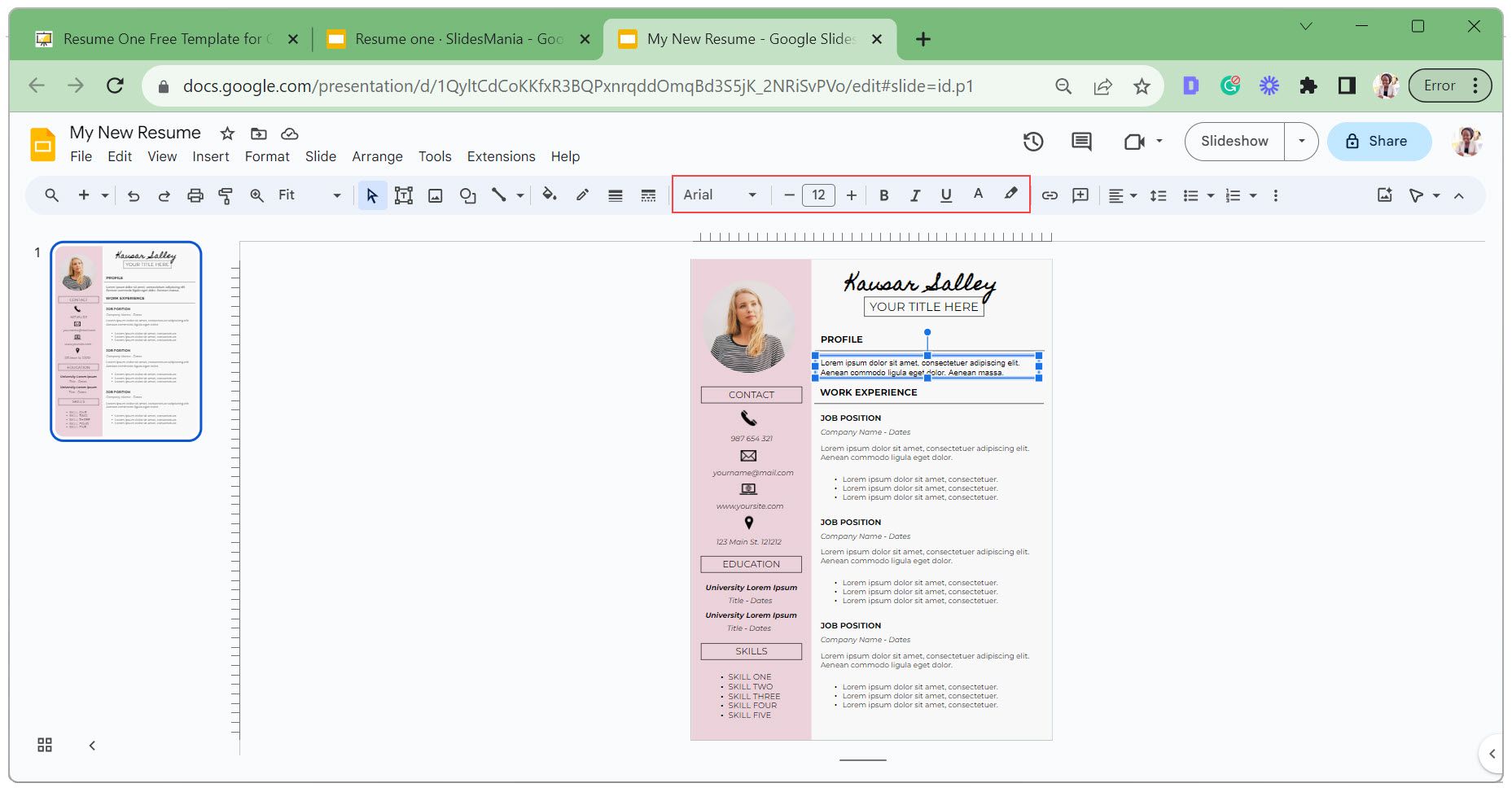
- Modifica l’aspetto della casella di testo regolandone il colore di riempimento, lo spessore del bordo, il trattino del bordo e il colore del bordo.
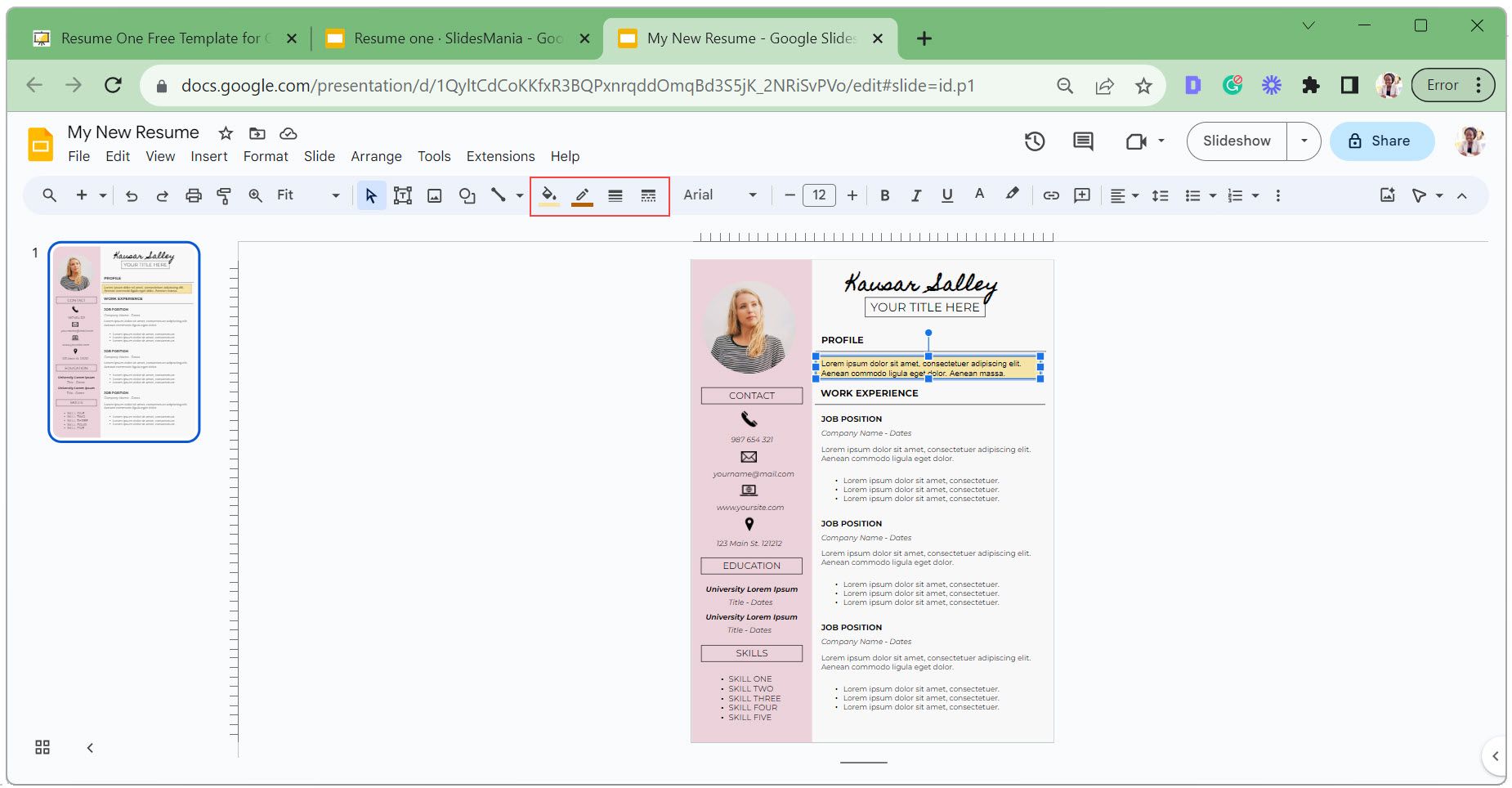
- Fai clic sull’immagine del profilo e seleziona Sostituisci immagine .
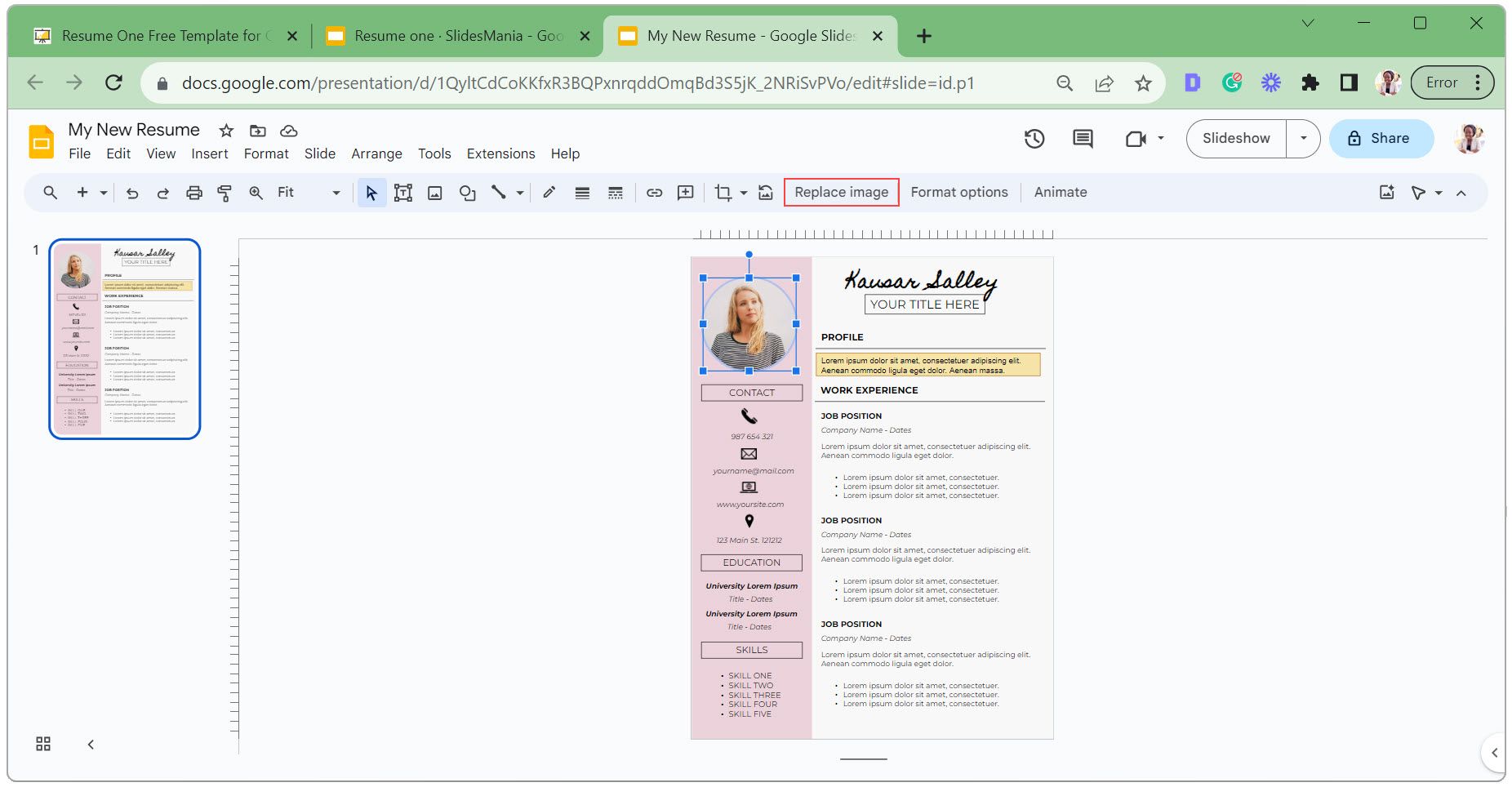
- Seleziona Carica da computer se la tua foto è salvata sul tuo dispositivo. Nel popup di Esplora file, scegli la tua foto e fai clic su Apri .
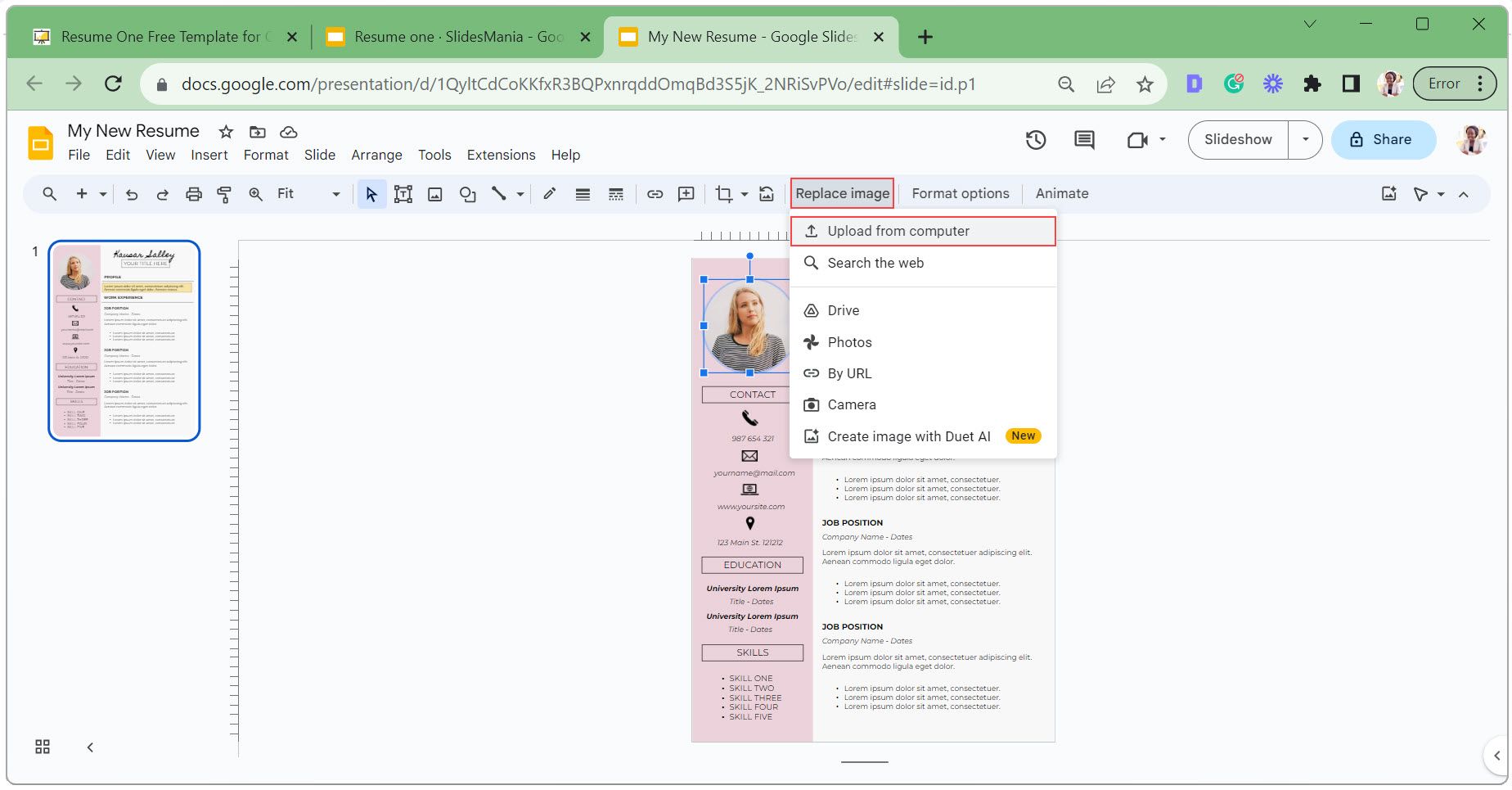
- Per adattare la tua foto a una forma diversa, diciamo un rettangolo, fai clic sulla freccia del menu a discesa accanto all’icona di ritaglio dell’immagine, seleziona Forme e scegli il rettangolo.
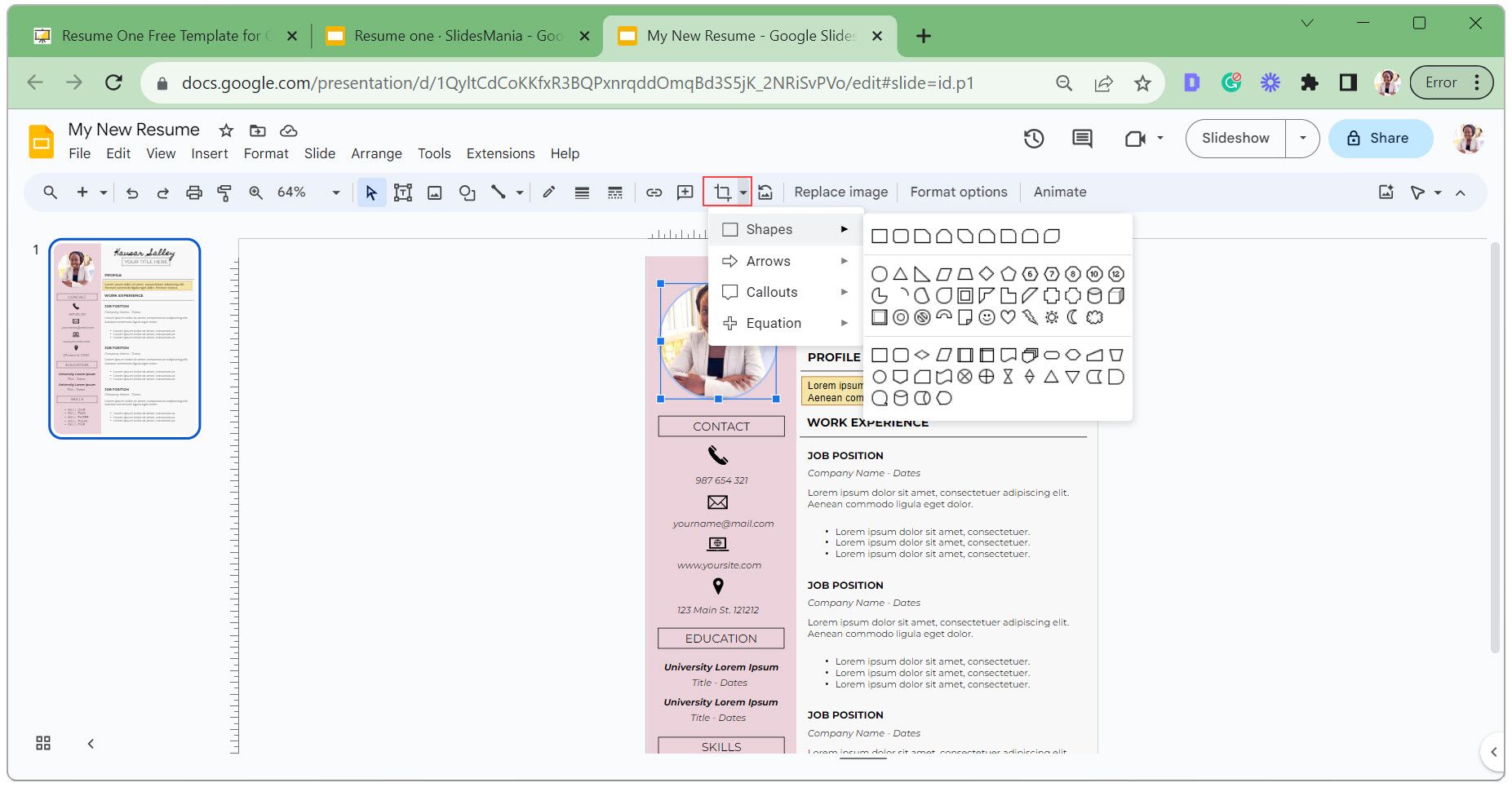
- Con l’immagine selezionata, fai clic sull’icona di ritaglio dell’immagine per riposizionare la foto all’interno della forma. Ingrandisci per regolazioni precise e premi Invio sulla tastiera quando hai finito.
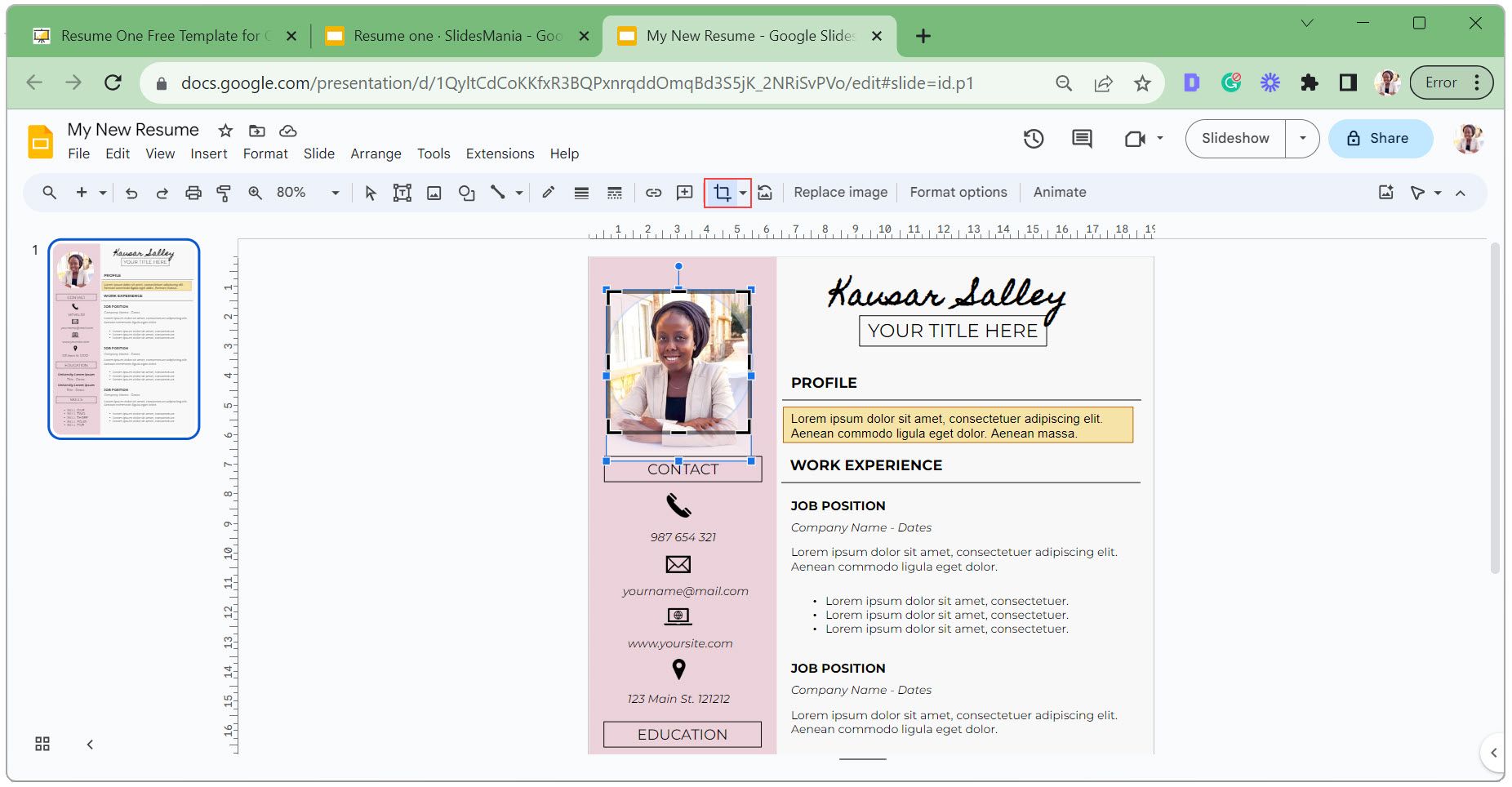
- Fai clic sull’icona di ripristino dell’immagine se desideri annullare la forma mascherata applicata alla foto.
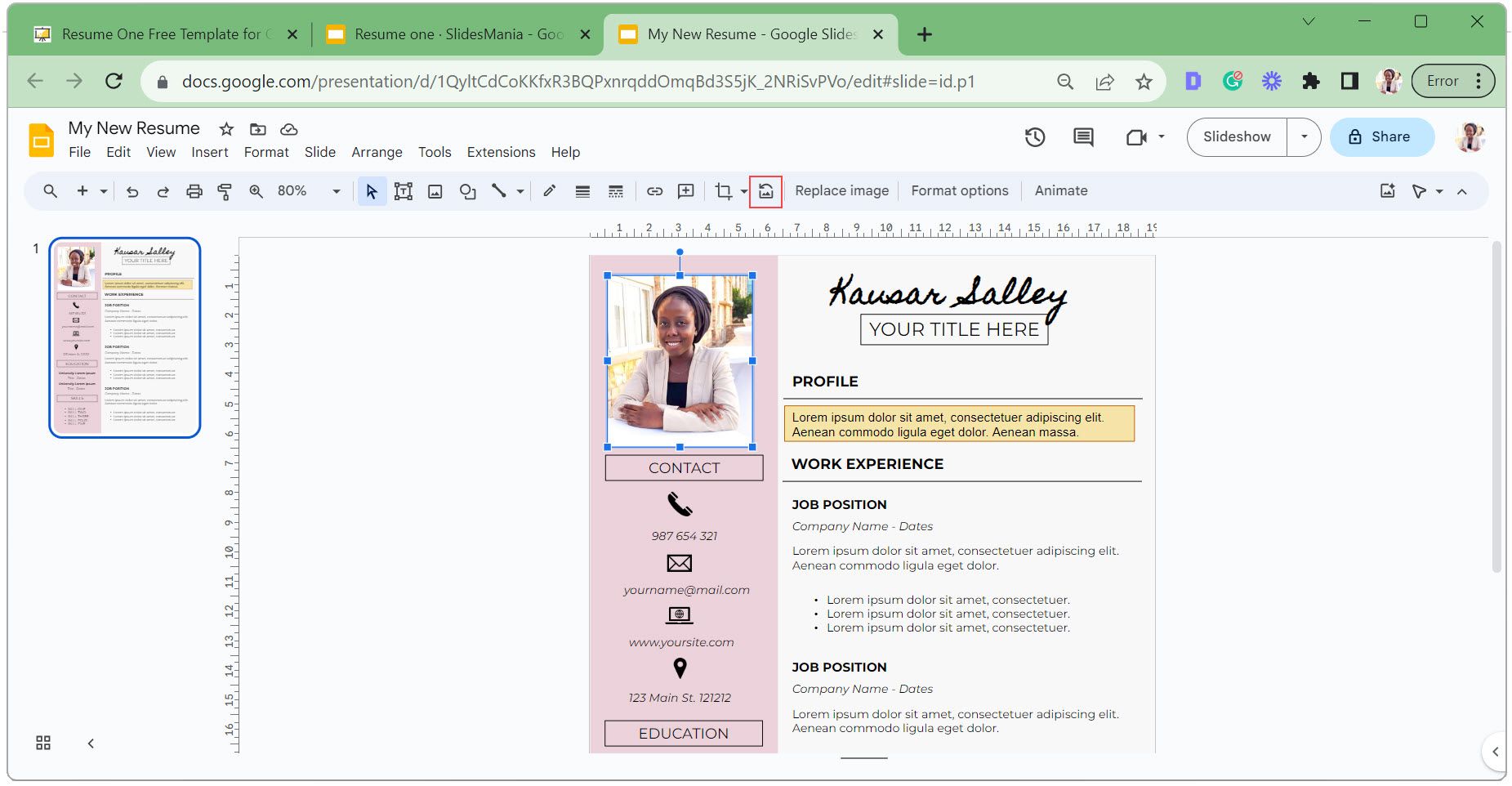
- Per aggiungere più icone o sostituire quelle esistenti, scarica le icone da uno qualsiasi dei siti Web di icone SVG gratuite come file PNG.
- Vai alla scheda Inserisci , fai clic su Immagine e seleziona Carica dal computer . Seleziona le icone e aggiungile al tuo curriculum.
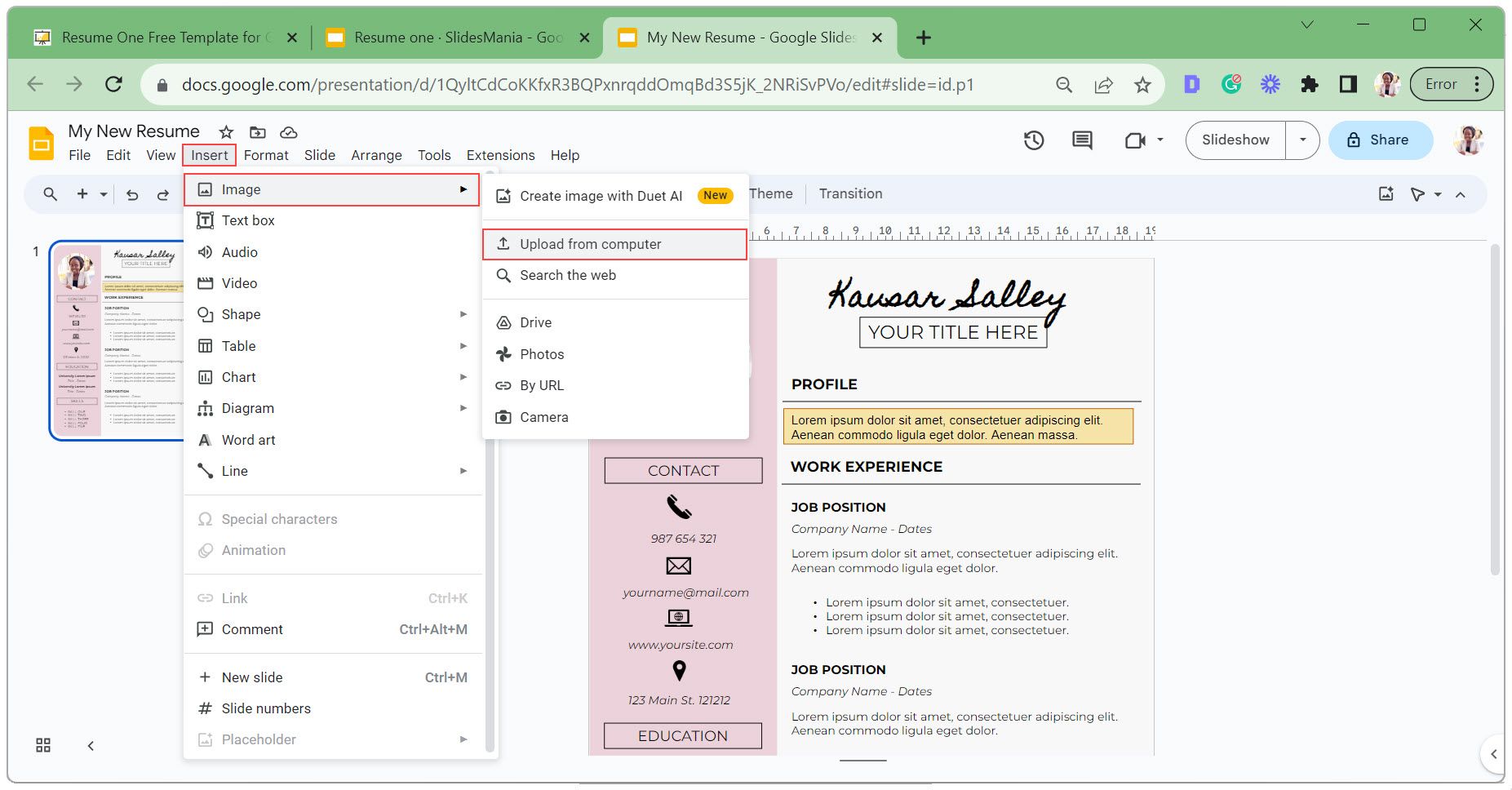
- Fare clic e trascinare le icone nella posizione desiderata.
Se ti candidi per più lavori, personalizza il tuo curriculum per i diversi tipi di lavoro e correggi il tuo curriculum per individuare eventuali errori per aumentare le tue possibilità di successo.
Come esportare il tuo curriculum di Presentazioni Google
Una volta che il tuo curriculum è pronto, puoi condividerlo con potenziali datori di lavoro in due modi principali: inviare un collegamento al tuo curriculum o scaricarlo come file PDF da allegare ai moduli di domanda.
Condivisione del collegamento al curriculum con persone specifiche
Segui questi passaggi se desideri condividere il link del tuo curriculum con persone specifiche:
- Fai clic sul pulsante Condividi nell’angolo in alto a destra.
- Inserisci gli indirizzi email dei tuoi destinatari nella casella Condividi con persone e gruppi .
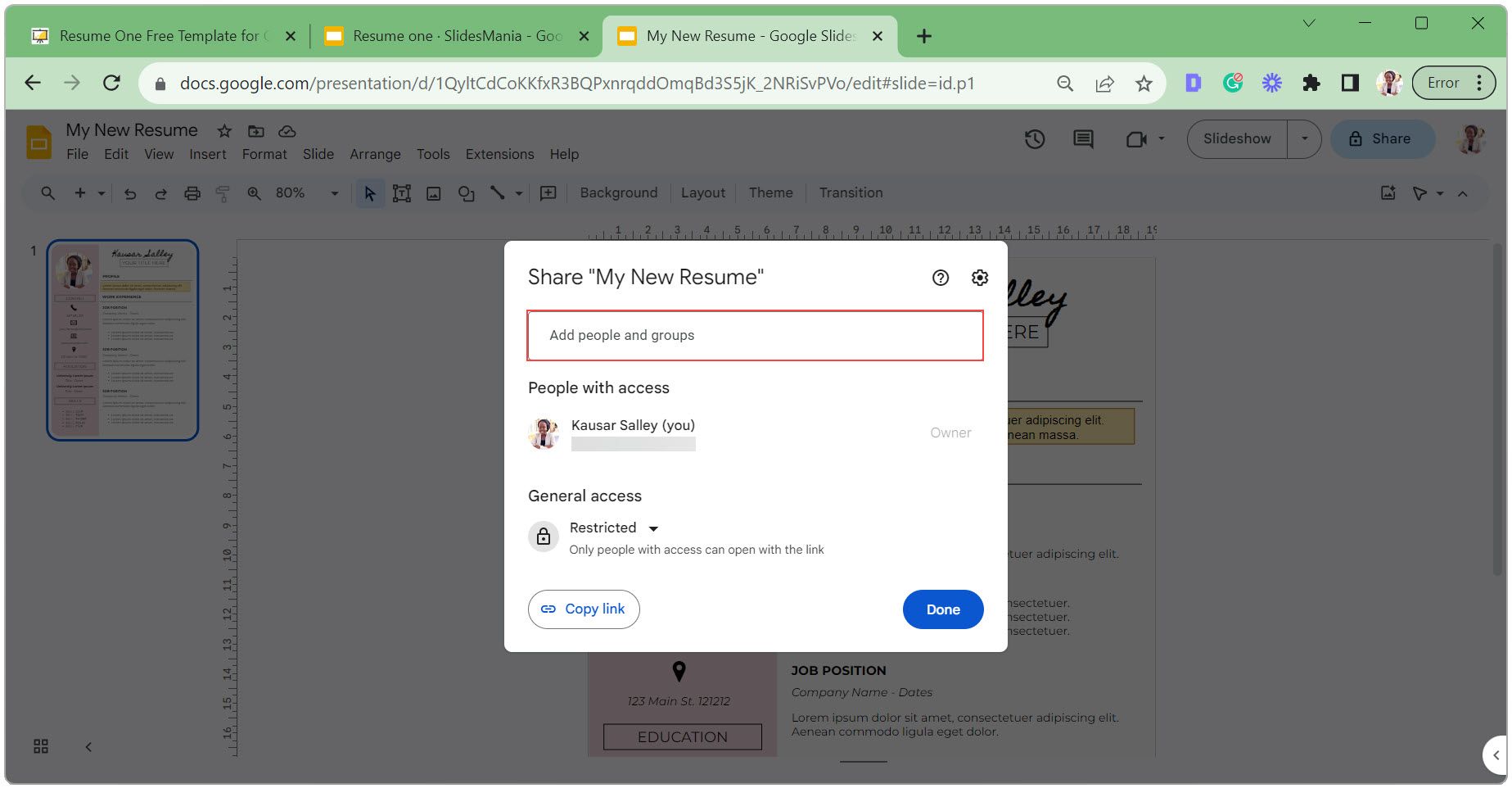
- Modificare il livello di accesso dei destinatari da Editor a Visualizzatore .
- Seleziona la casella Notifica per inviare automaticamente un’e-mail ai destinatari con un collegamento al tuo curriculum.
- Aggiungi un messaggio e fai clic su Invia .
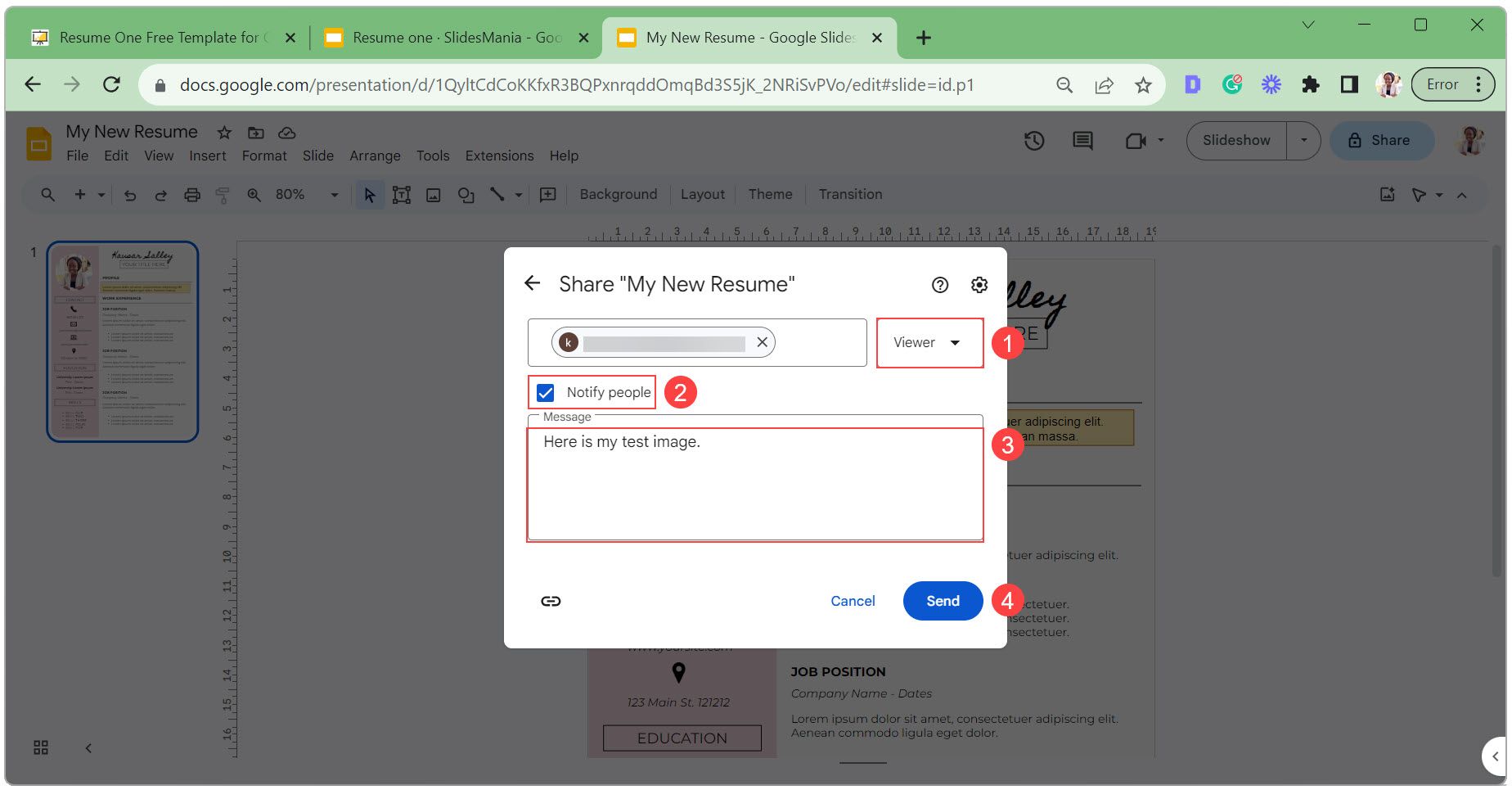
Condividi il tuo link pubblico per il curriculum
Se desideri rendere pubblico il link del tuo curriculum, in modo che chiunque possa visualizzarlo:
- Fare clic sul pulsante Condividi .
- Modifica l’accesso generale da Limitato a Chiunque abbia il collegamento .
- Imposta il livello di accesso su Visualizzatore .
- Copia il collegamento da condividere e fai clic su Fine .
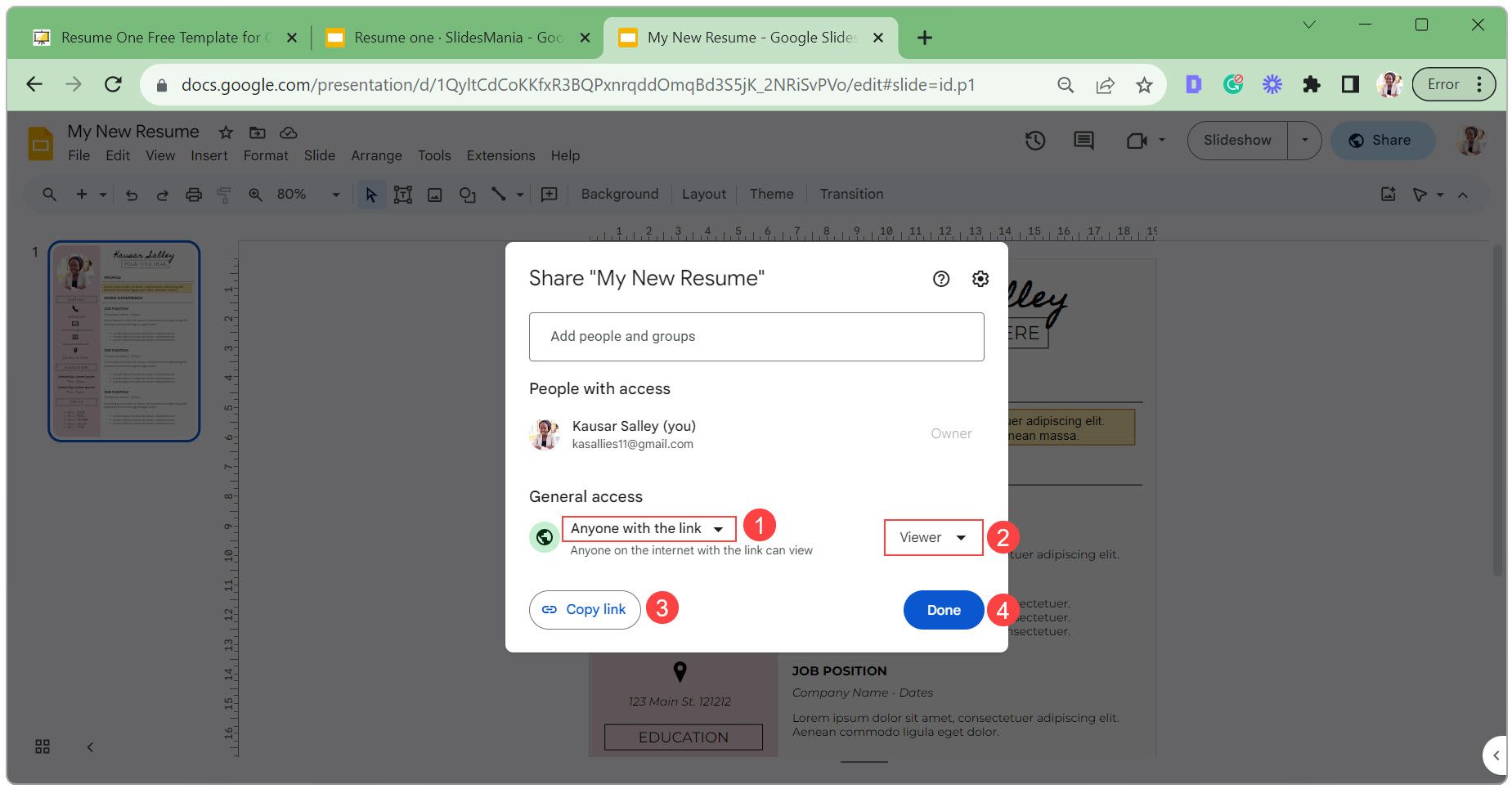
Esporta il tuo curriculum di Presentazioni Google come file PDF
Segui questi passaggi per esportare il tuo curriculum come file PDF:
- Fare clic su File , selezionare Scarica e scegliere Documento PDF dall’elenco a discesa.
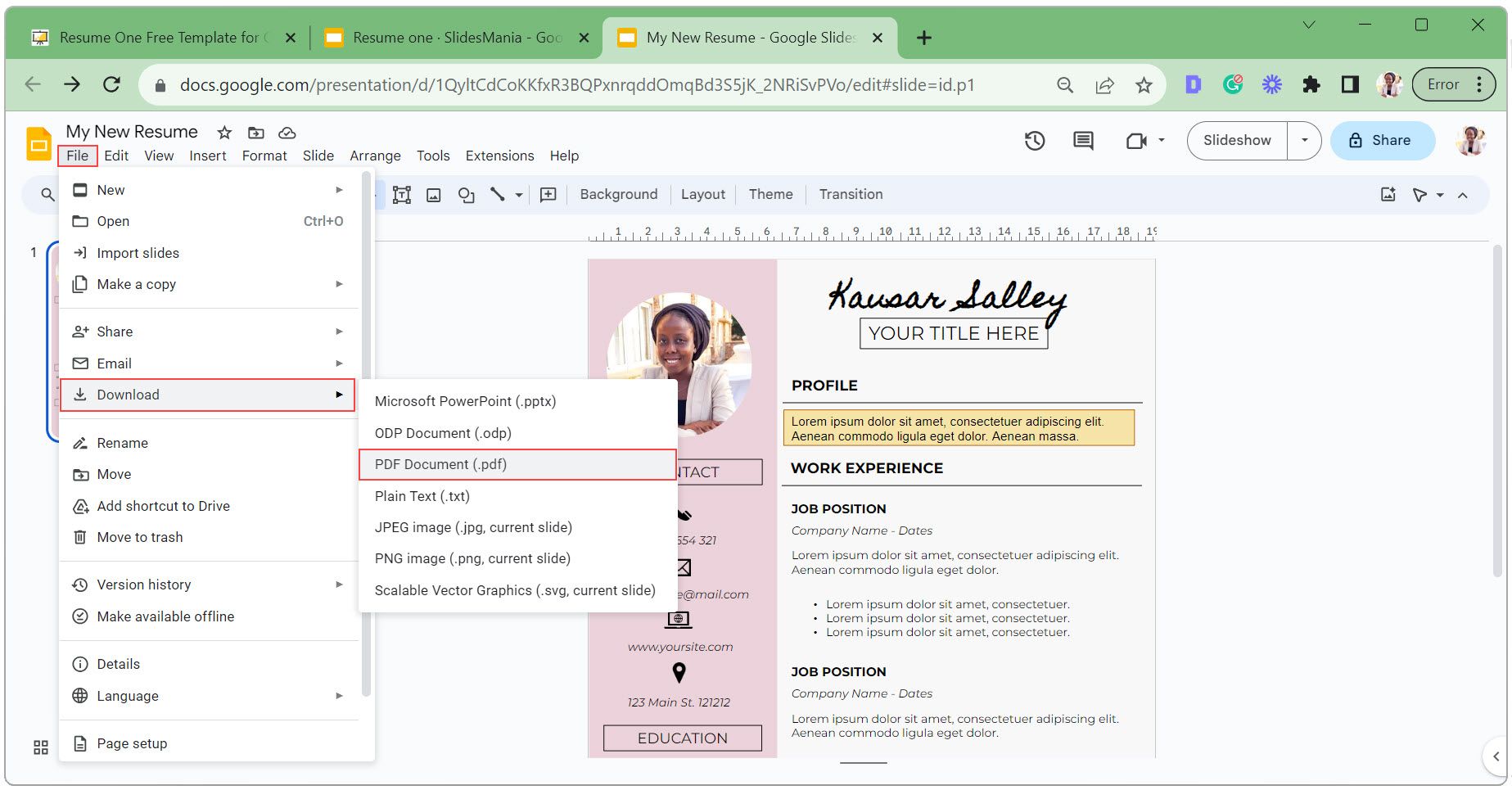
- In Esplora file, seleziona una posizione per il file, inserisci un nome adatto (idealmente [Il tuo nome completo] + Curriculum) e fai clic su Salva .
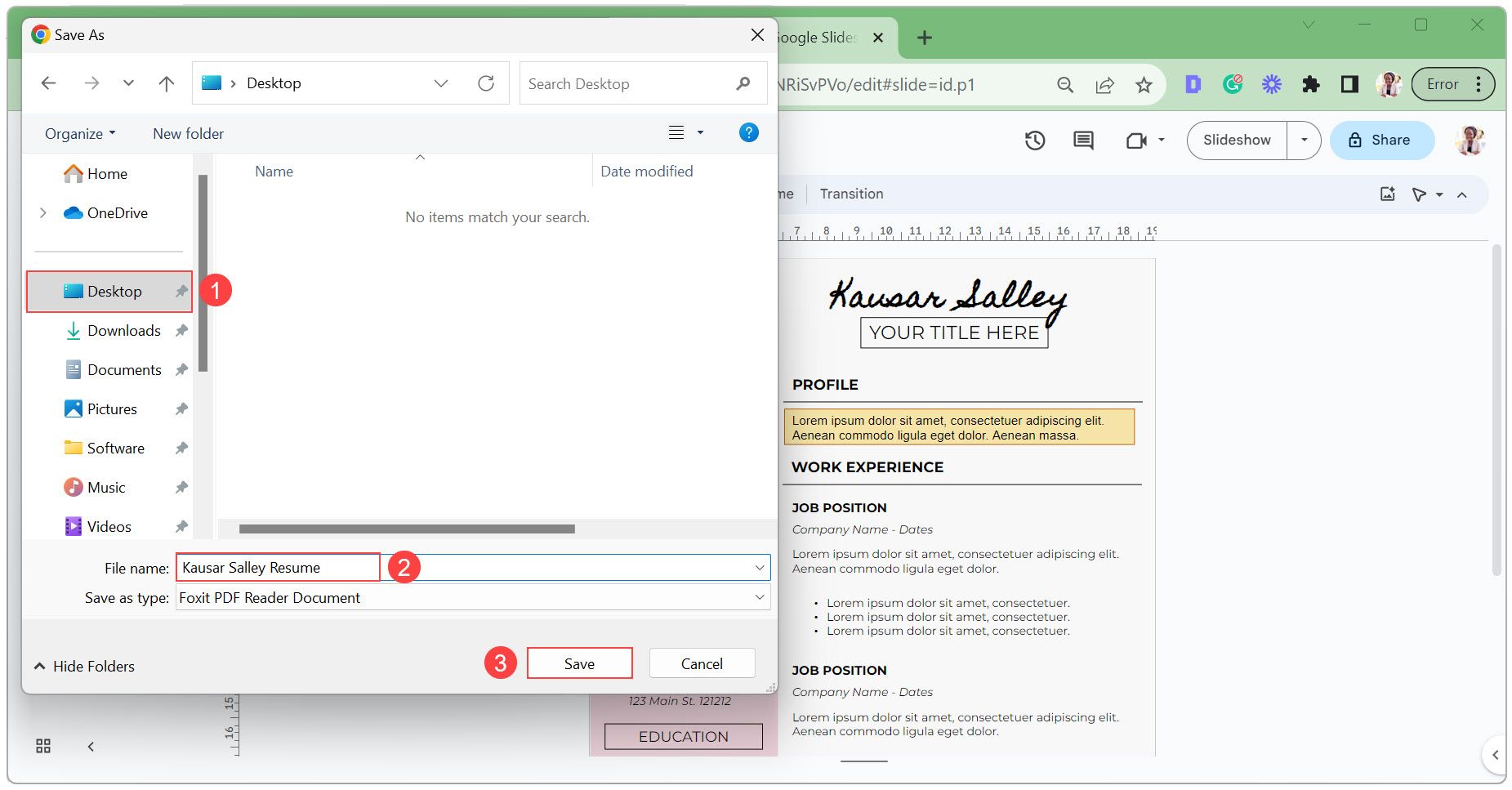
Progetta splendidi curriculum senza problemi
L’utilizzo di Presentazioni Google per il tuo curriculum semplifica il processo di progettazione, permettendoti di concentrarti sulla presentazione delle tue capacità ed esperienze. Sebbene Presentazioni Google offra molte opzioni di progettazione, è importante dare priorità alla leggibilità e a un formato coerente. Quindi vai avanti e applica questi passaggi e suggerimenti per progettare bellissimi curriculum che si distinguano per i datori di lavoro.



Lascia un commento