Come creare un pianificatore digitale in Fogli Google

L’organizzazione delle attività e dei programmi quotidiani può essere semplificata con un pianificatore digitale. Per fortuna, non è necessario pagare per un’app specializzata o lottare con un programma eccessivamente complicato: Fogli Google può portare a termine il lavoro.
Creare un pianificatore digitale in Fogli Google è semplice e diretto. Che tu stia pianificando attività personali o legate al lavoro, ha tutte le funzionalità di cui hai bisogno per organizzarti e rimanere al passo con le tue responsabilità.
Passaggio 1: prepara il foglio Google
Per preparare il foglio, manterremo solo le righe e le colonne per adattarle all’agenda giornaliera e cancelleremo il resto. Puoi anche scegliere di eseguire questo passaggio in un secondo momento. Ecco come:
- Apri un foglio Google vuoto .
- Seleziona la prima colonna che desideri eliminare (in questo esempio, è la colonna H) e premi Ctrl + Maiusc + freccia destra per selezionare il resto delle colonne a destra.
- Fai clic con il pulsante destro del mouse in un punto dell’area evidenziata e seleziona Elimina colonne .
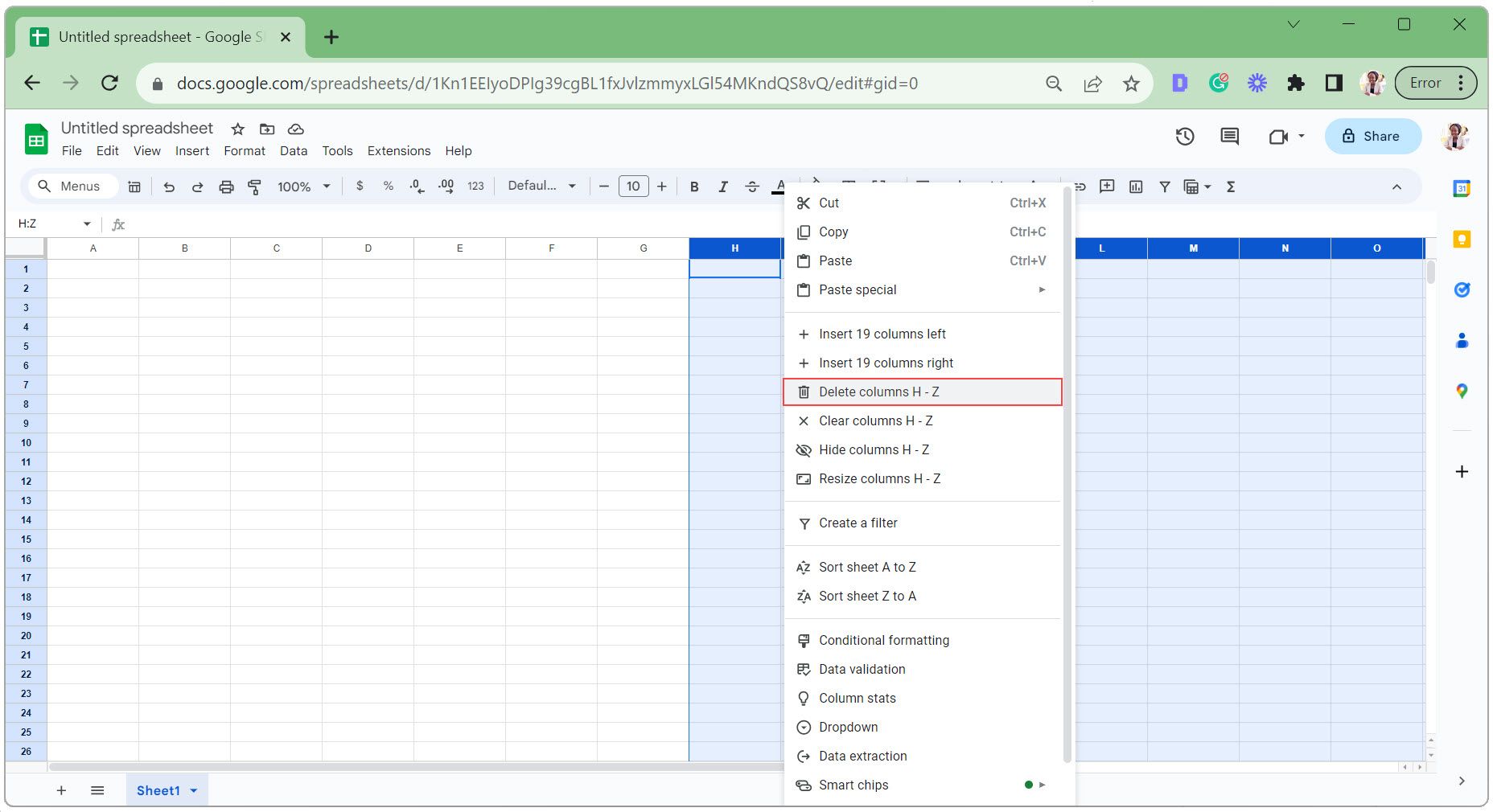
- Seleziona la prima riga che desideri eliminare (in questo esempio, è la riga 35) e premi Ctrl + Maiusc + freccia giù per selezionare il resto delle righe sottostanti.
- Fai clic con il pulsante destro del mouse in un punto dell’area evidenziata e seleziona Elimina righe .
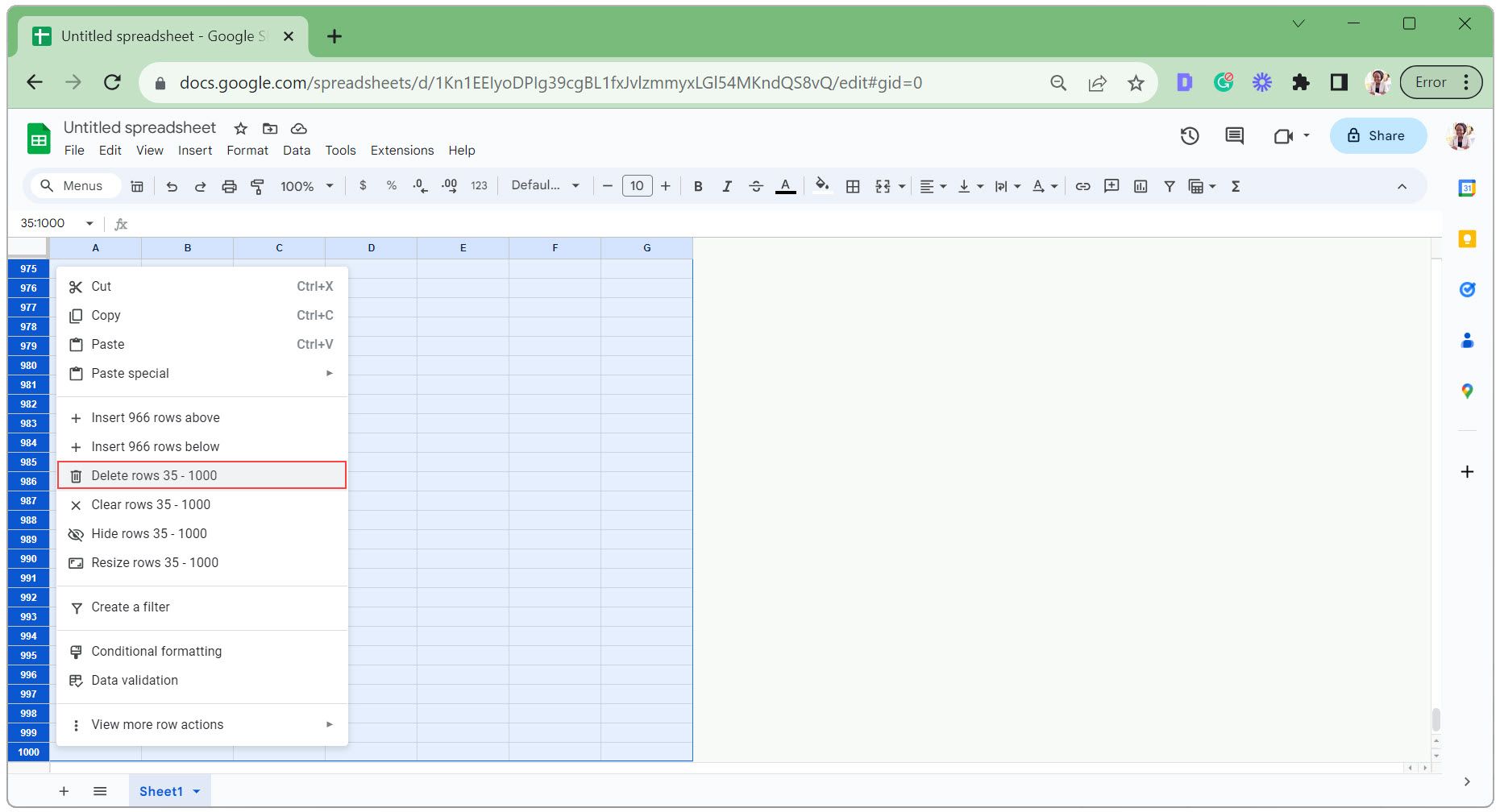
Passaggio 2: aggiungi testo al pianificatore digitale
Ora aggiungiamo del testo al pianificatore digitale. Ciò include etichette per intestazione, data, priorità principali, elenco di cose da fare, note e fasce orarie (per la pianificazione della giornata).
Per questa agenda digitale utilizzeremo fasce orarie di 1 ora dalle 6:00 alle 22:00. Inseriremo delle caselle di controllo accanto a ciascuna cosa da fare, un selettore di data ed estrarremo il nome del giorno della settimana dalla data.
- Aggiungi testo per etichettare le diverse sezioni del pianificatore (come mostrato nell’immagine qui sotto).
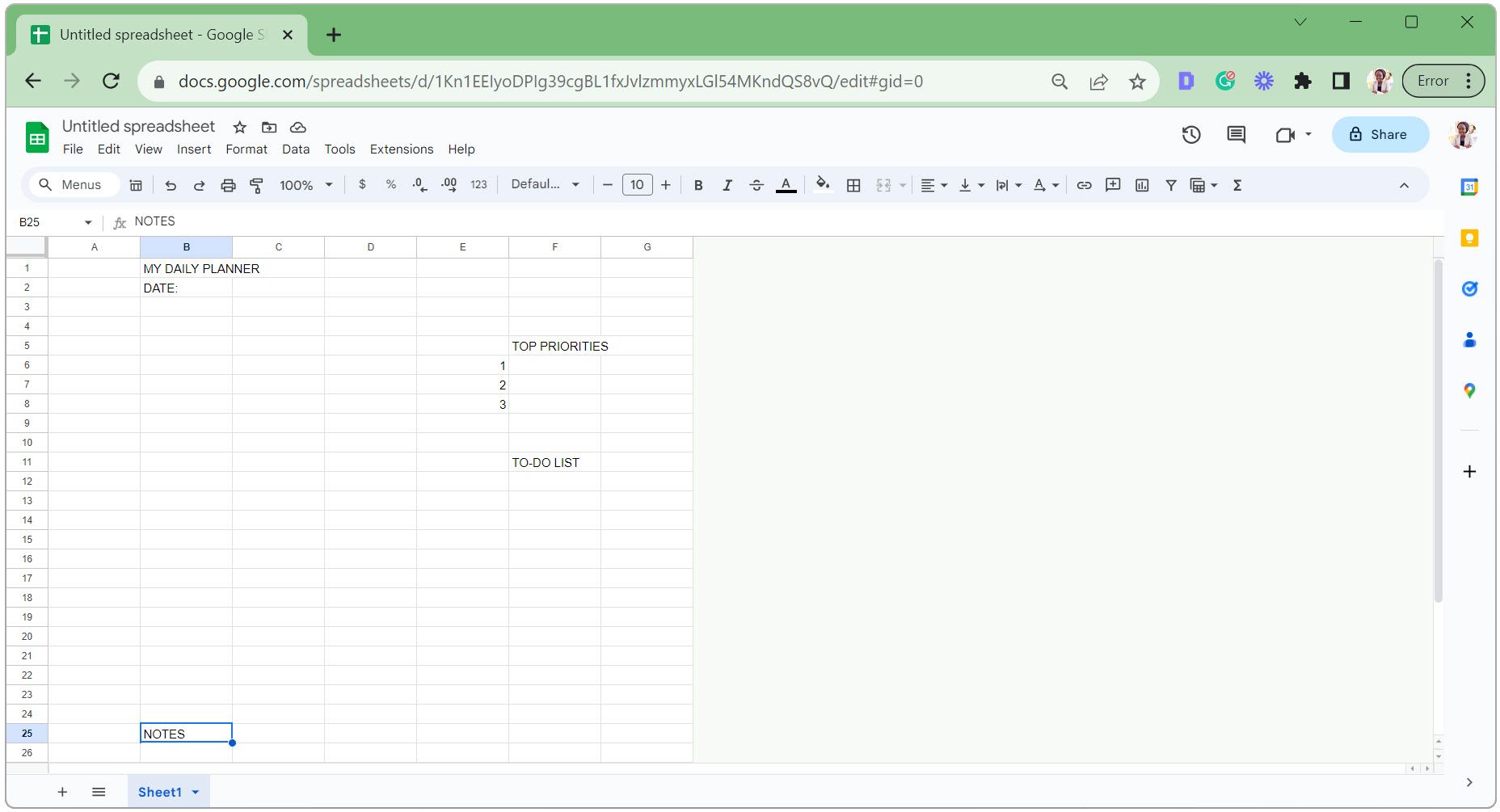
- Digita 6:00 nella cella B6 . Nota come cambia automaticamente alle 6:00.
- Con la cella B6 selezionata, posiziona il cursore sull’angolo in basso a destra della cella, in modo che diventi un simbolo più.
- Fai clic e trascina il cursore verso il basso sulla cella B22 , estendendo l’orario fino alle 22:00.
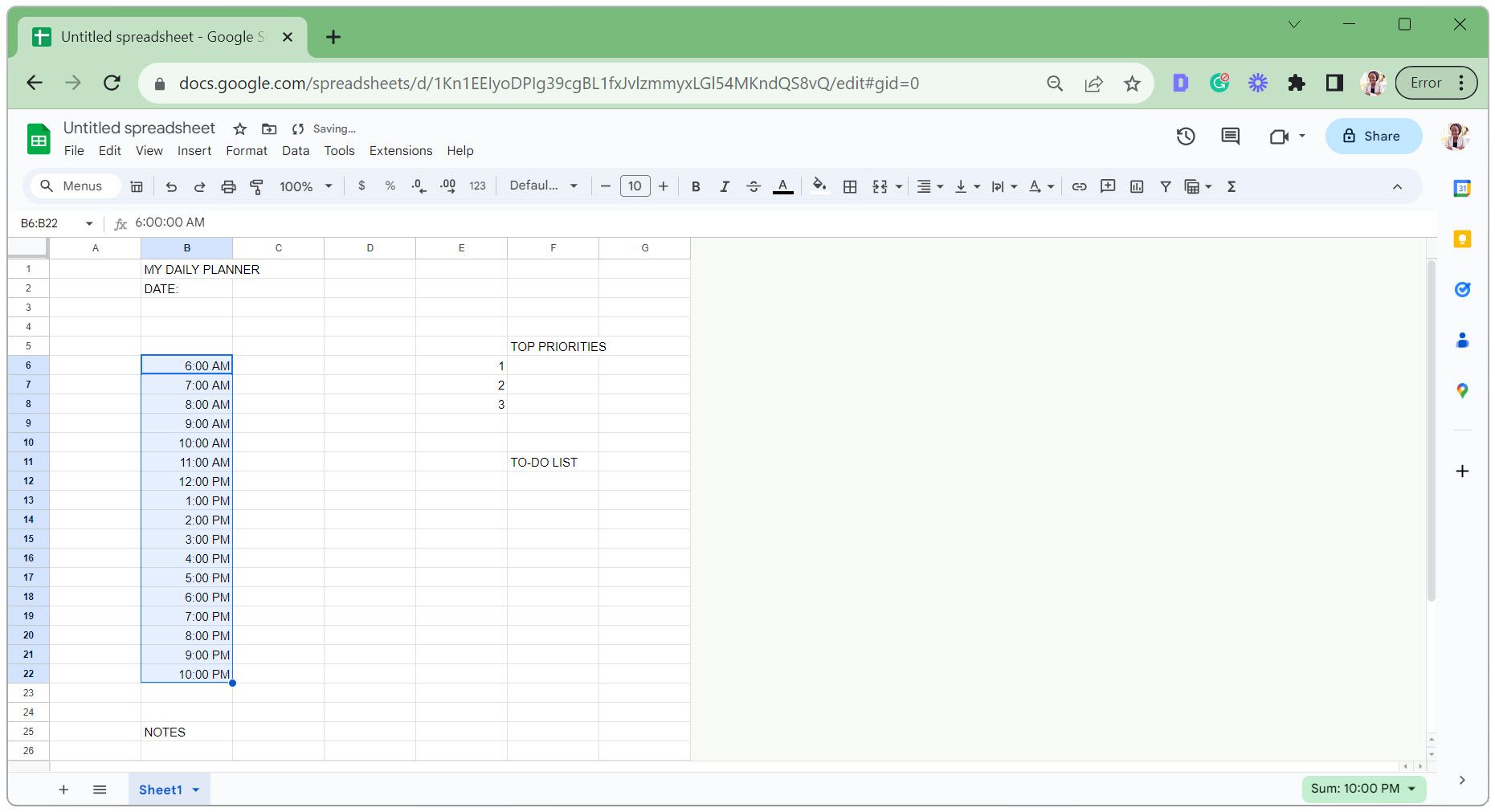
- Seleziona la prima cella che conterrà la casella di controllo per l’elenco delle cose da fare. Vai alla scheda Inserisci e seleziona Casella di controllo dal menu a discesa.
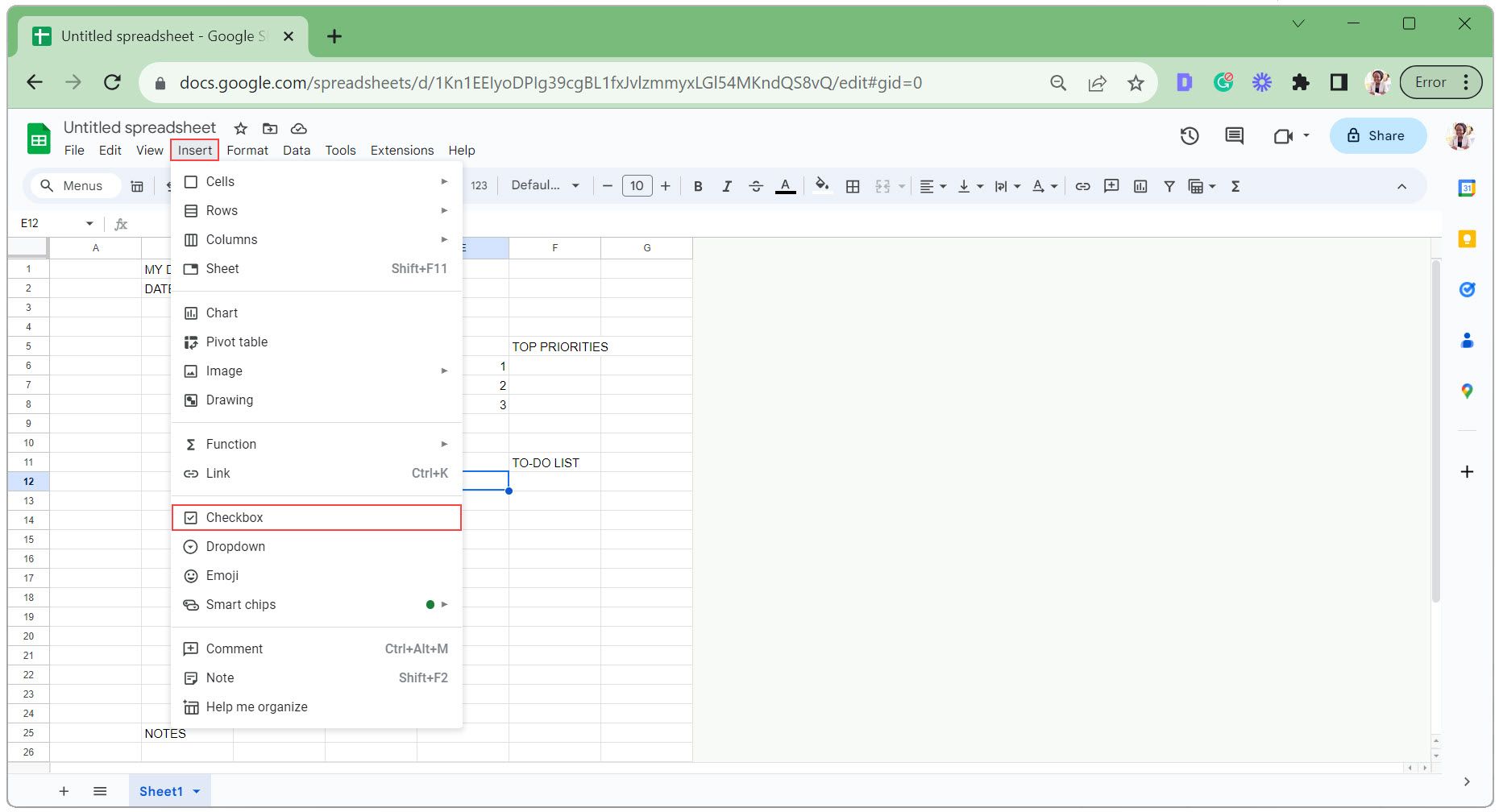
- Fai clic e trascina verso il basso l’angolo in basso a destra della cella per copiare la casella di controllo su altre celle.
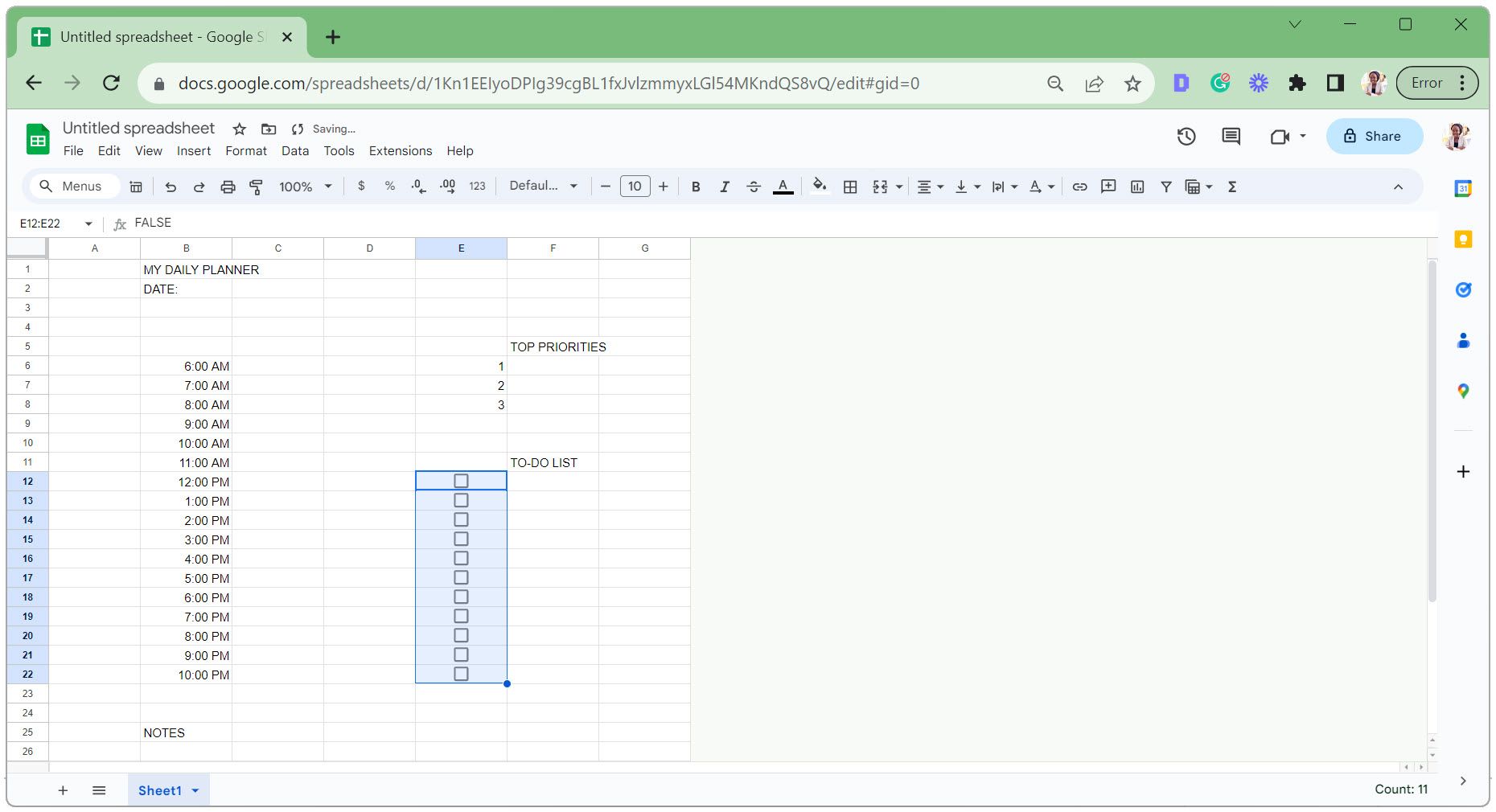
- Seleziona la cella per aggiungere il selettore data, vai alla scheda Dati e seleziona Convalida dati .
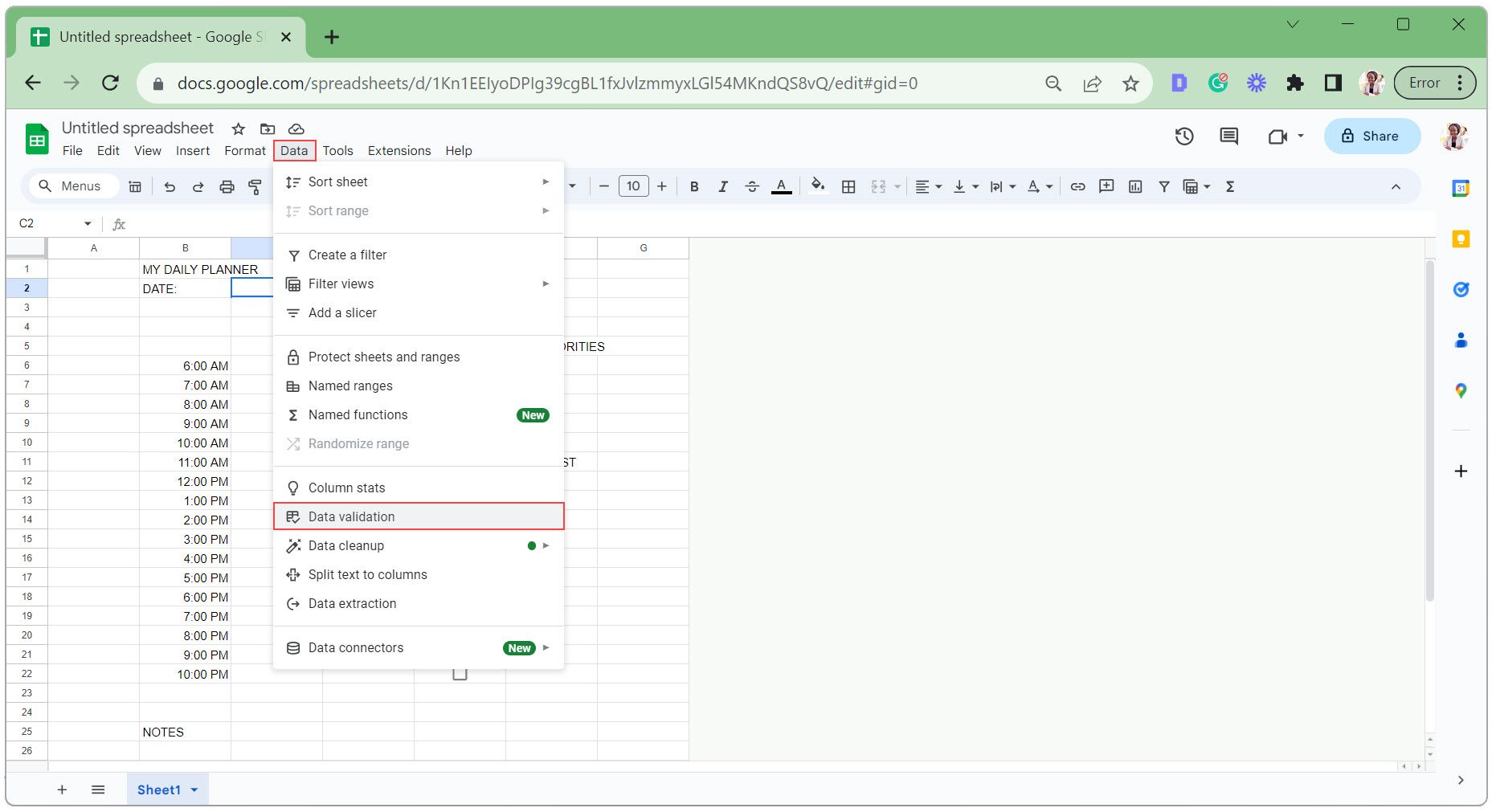
- Fai clic su Aggiungi regola nel riquadro destro che si apre.
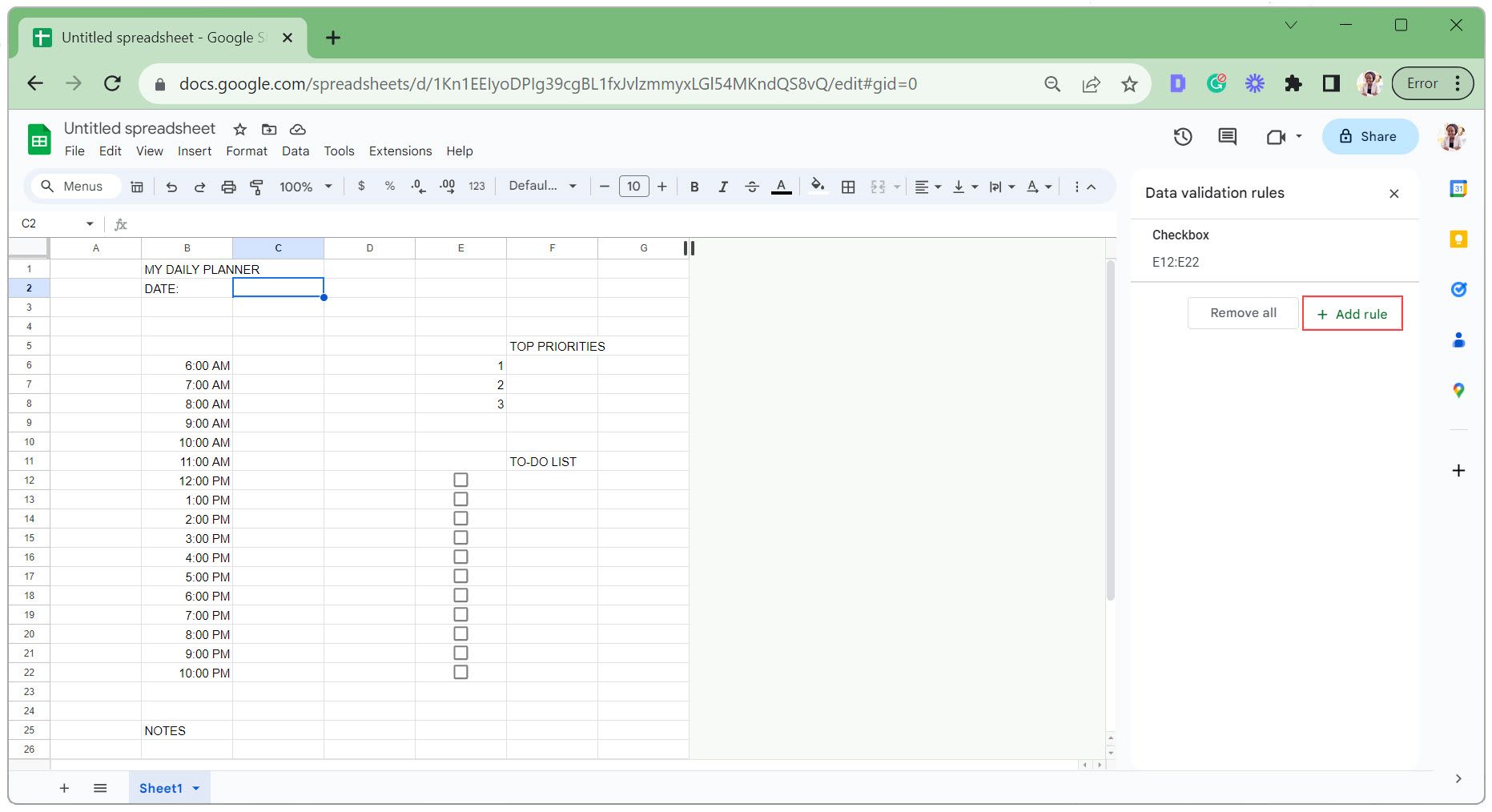
- In Criteri selezionare È una data valida . E se i dati non sono validi, rifiuta l’input . Fare clic su Fine per salvare.
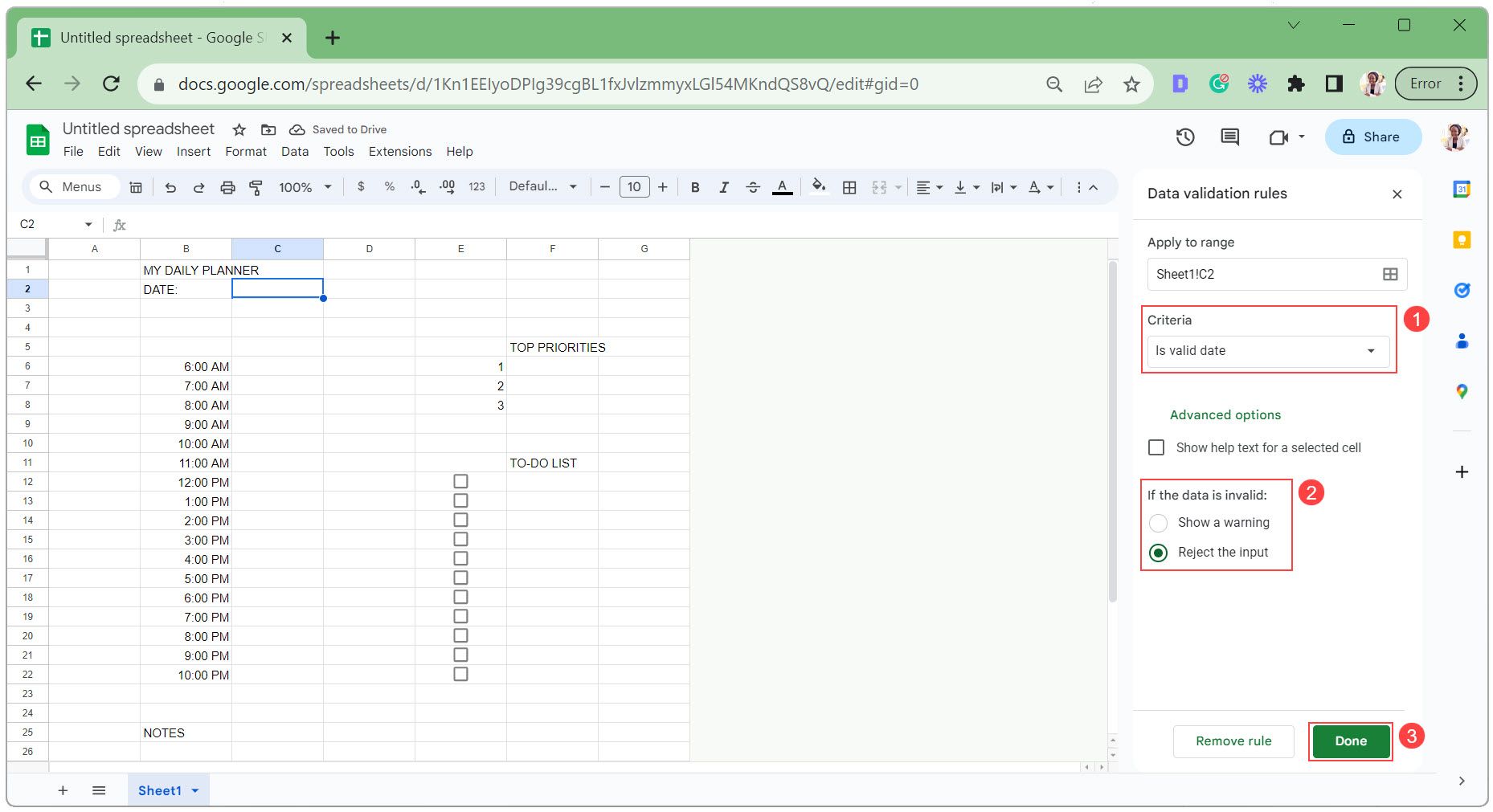
- Seleziona la cella per visualizzare il nome del giorno della settimana. Digita la seguente formula per ottenere il nome del giorno della settimana dalla data, dove C2 è la cella con il selettore della data:
=upper(text (C2, "dddd"))
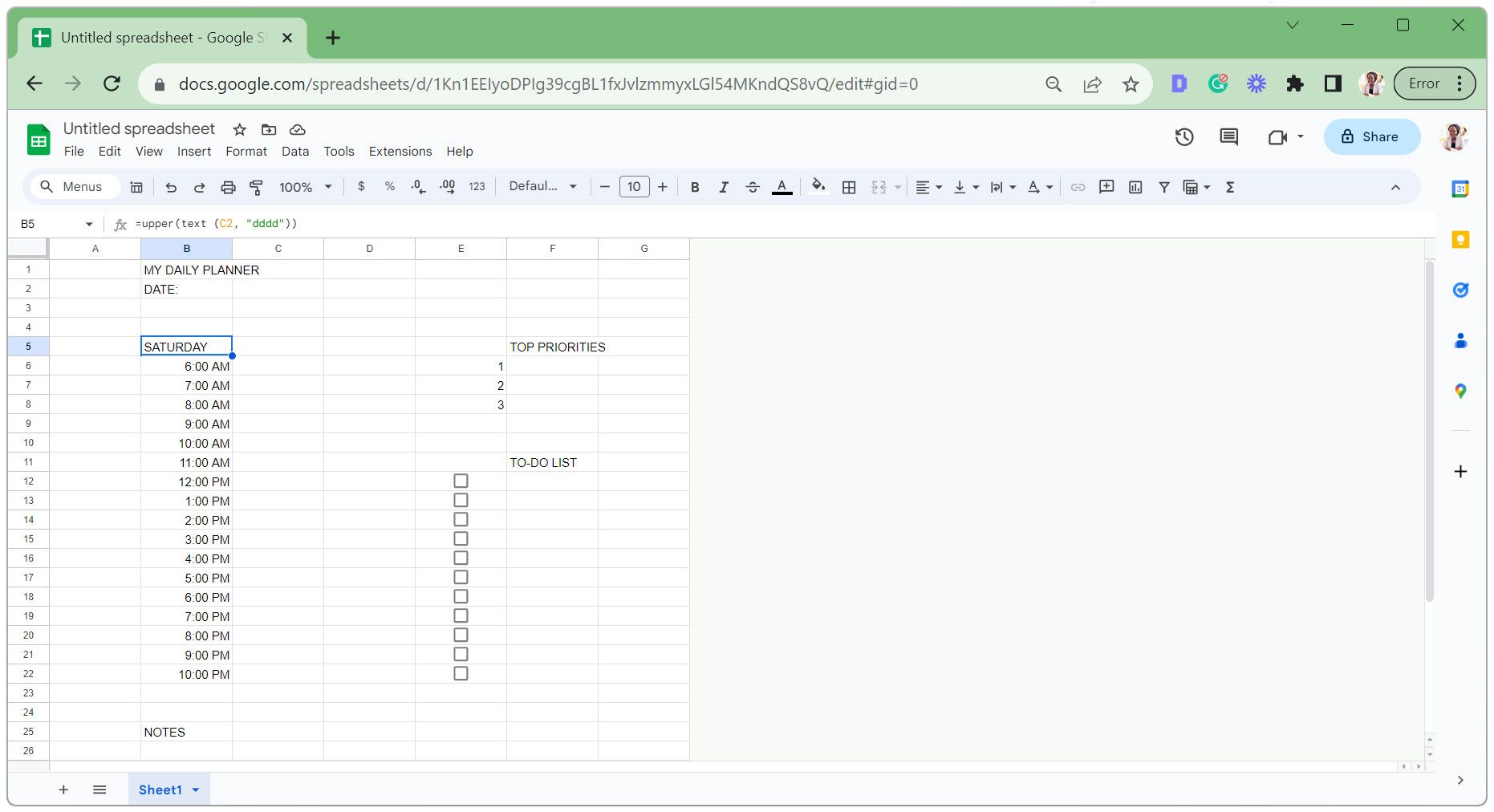
Se non hai selezionato alcuna data, il nome del giorno della settimana verrà impostato automaticamente su Sabato (come mostrato nell’immagine sopra).
Passaggio 3: personalizza l’aspetto del pianificatore digitale
A questo punto, il pianificatore digitale appare piuttosto noioso e basilare. Applicheremo alcuni suggerimenti sulla formattazione di Fogli Google per migliorarne l’aspetto.
Ciò include la regolazione della larghezza delle celle, l’unione delle celle, l’applicazione dei bordi e l’aggiunta di colore. Nasconderemo anche le griglie e modificheremo l’aspetto del testo per un aspetto più pulito.
- Regola la larghezza delle colonne come mostrato nell’immagine qui sotto o in base alle tue preferenze.
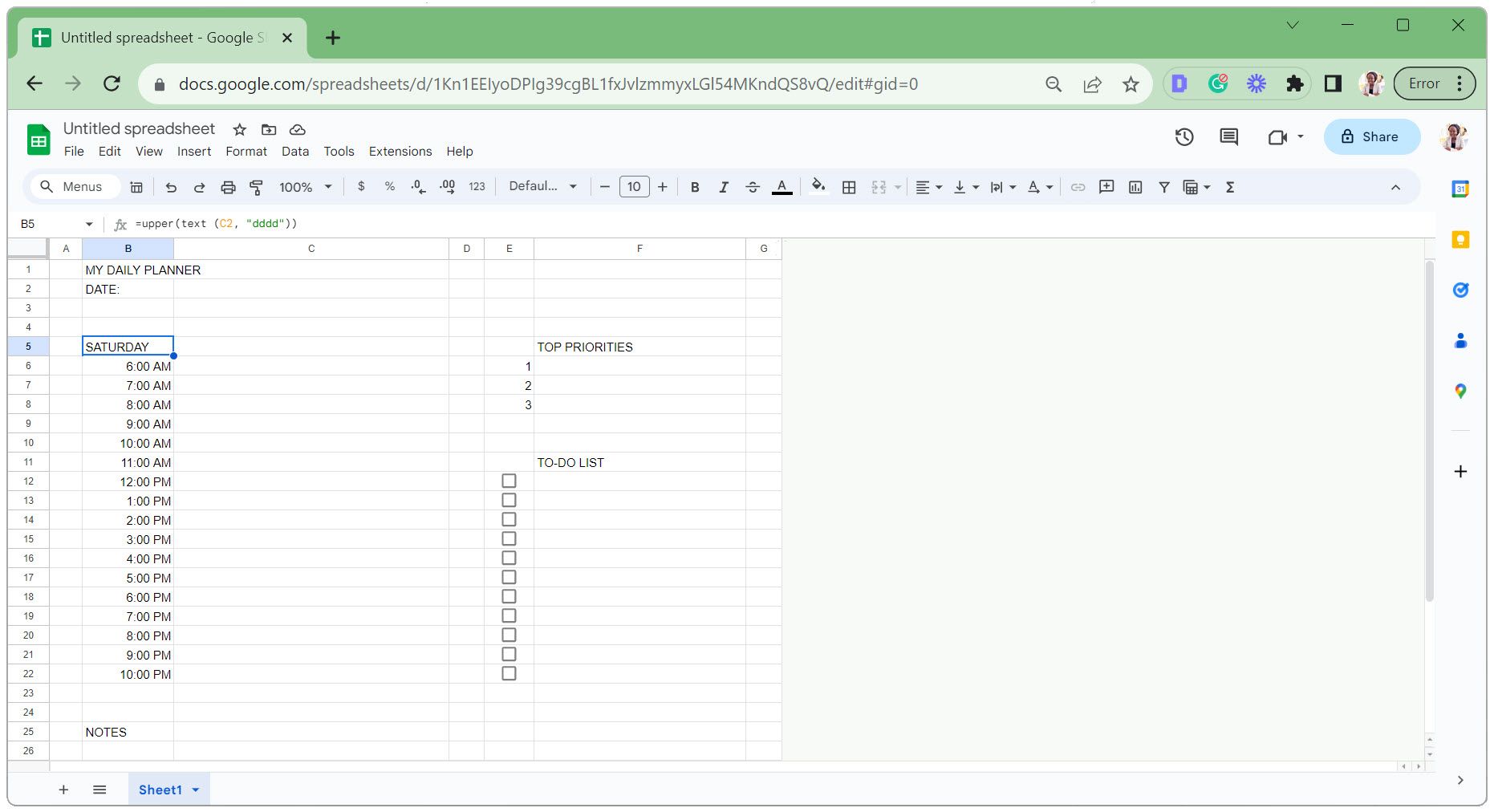
- Nella sezione di pianificazione, seleziona le celle, fai clic sull’icona Bordi e scegli Tutti i bordi .
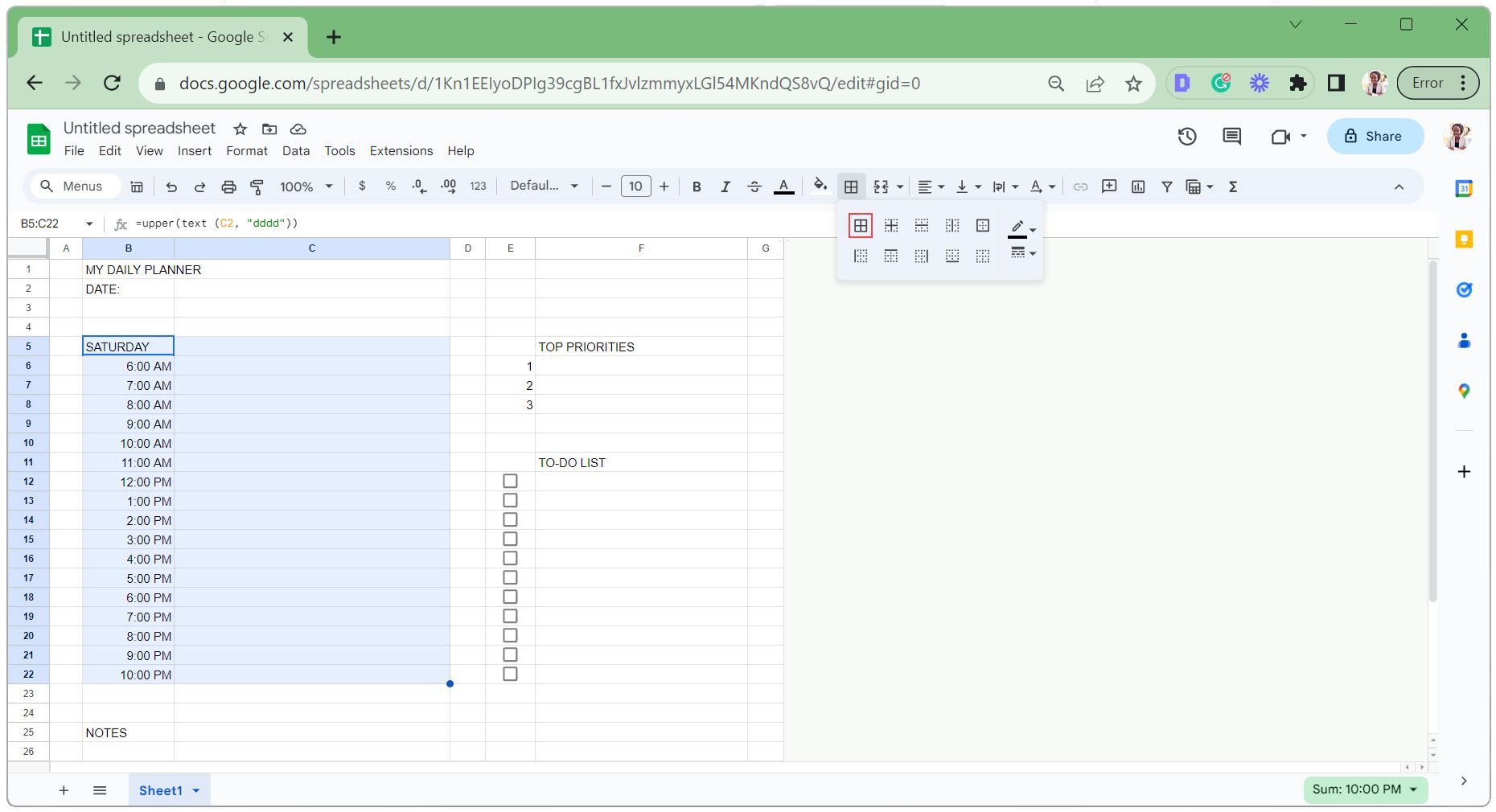
- Seleziona una cella nella sezione delle priorità principali, fai clic sull’icona Bordi e seleziona Bordo inferiore .
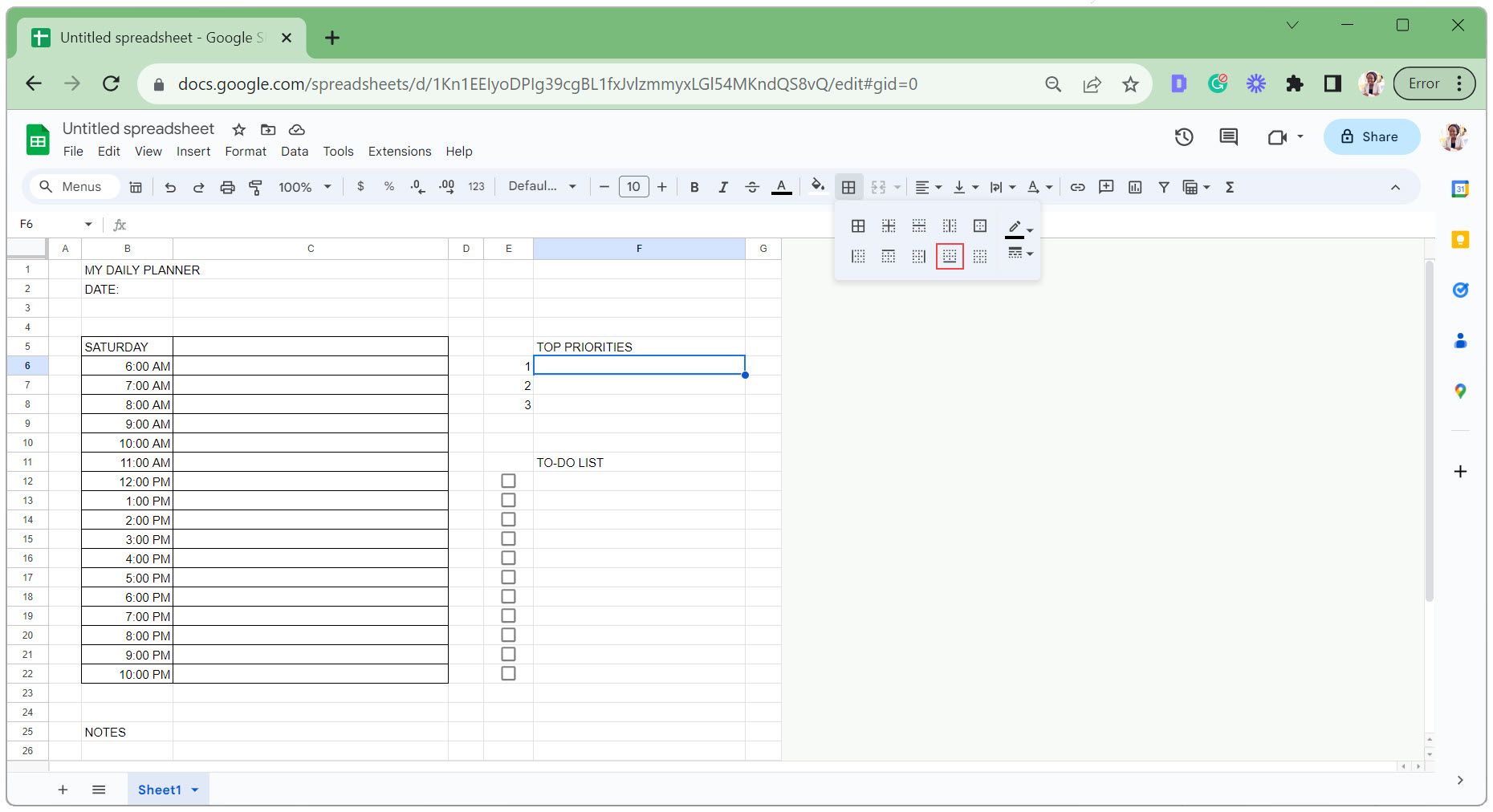
- Fare clic e trascinare dall’angolo inferiore destro della cella per applicare il bordo inferiore alle altre celle. Fai lo stesso per la sezione dell’elenco delle cose da fare.
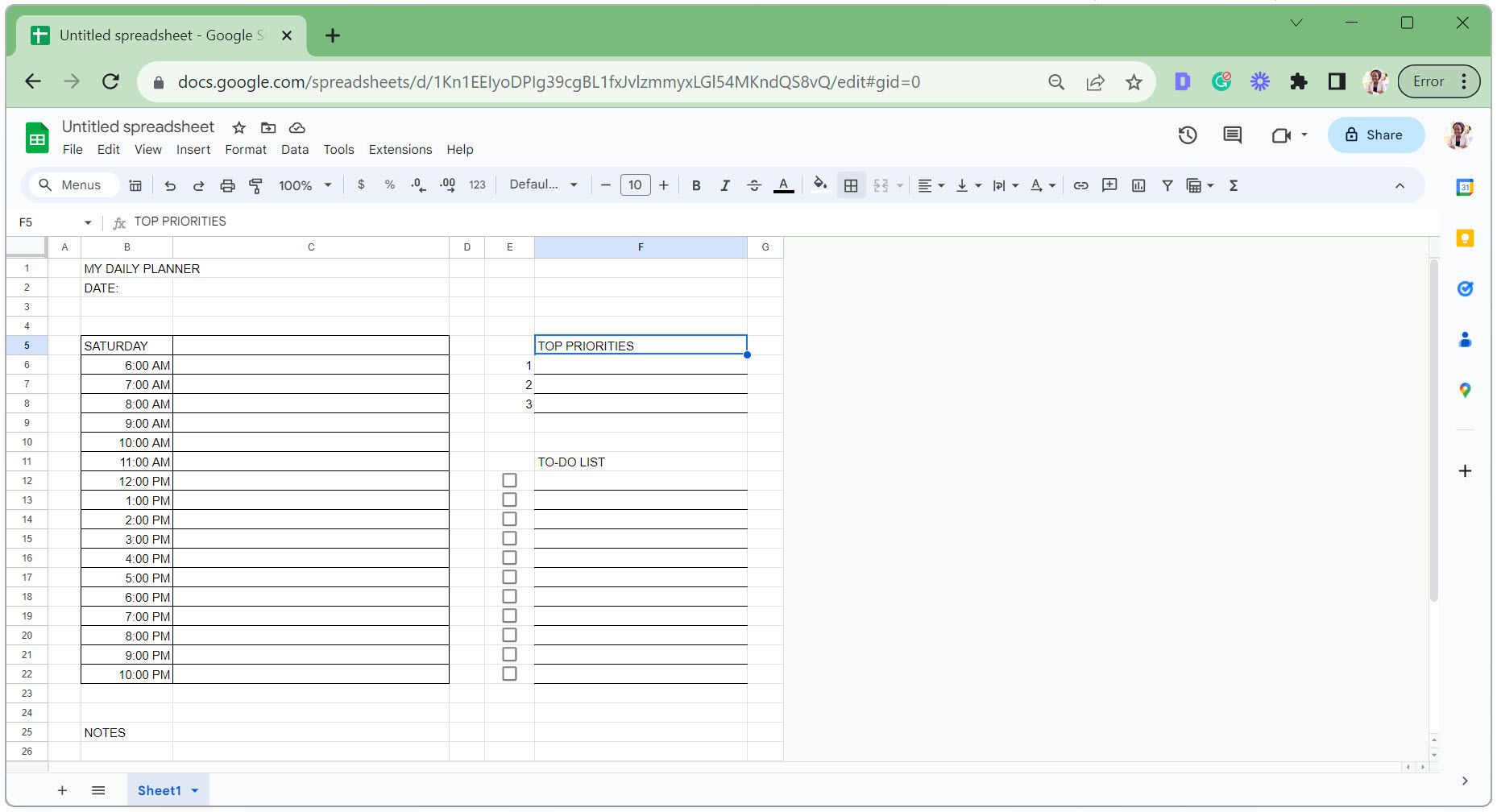
- Seleziona le celle di intestazione come mostrato di seguito e fai clic sull’icona Unisci celle.
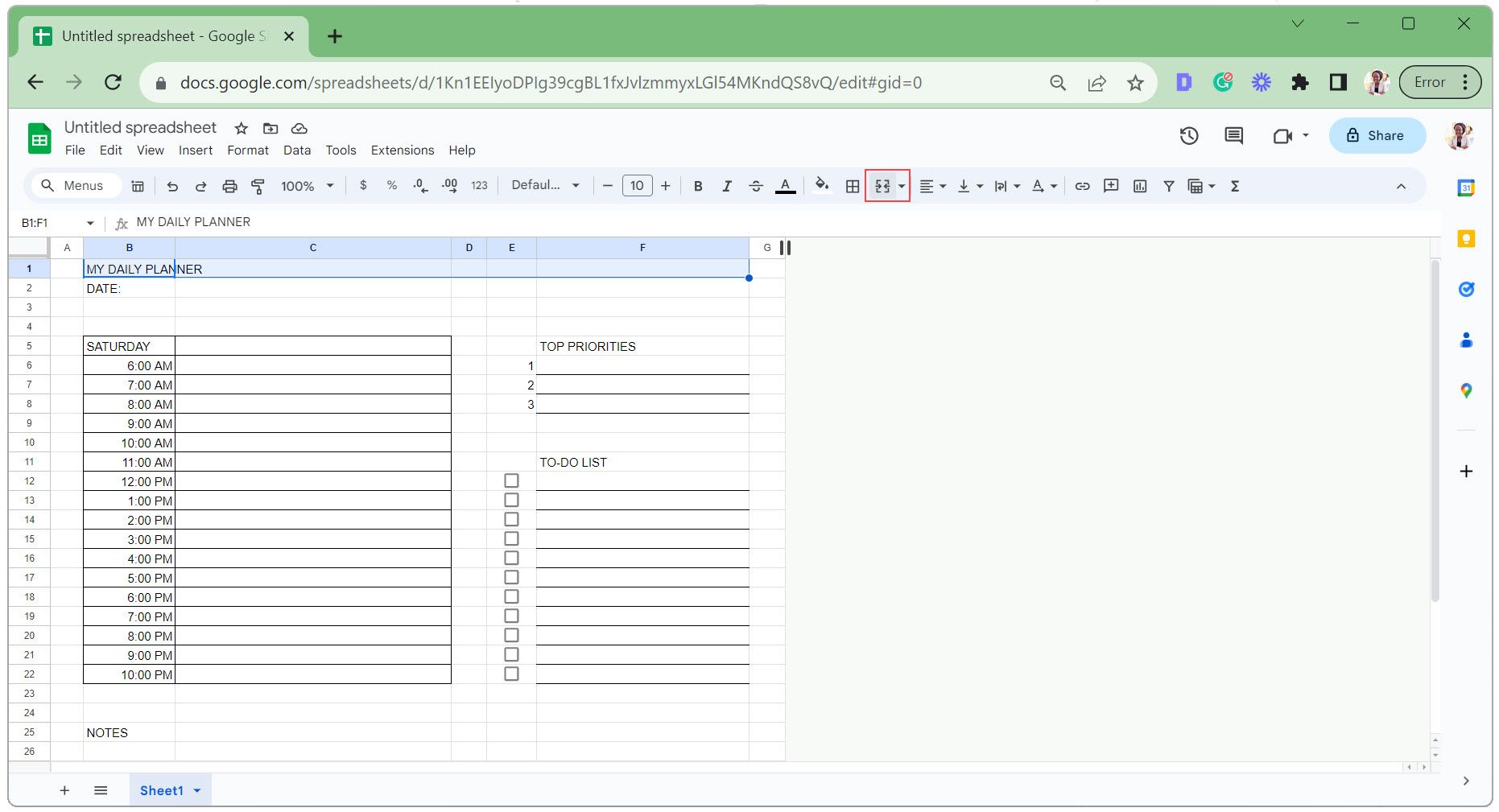
- Ripeti il passaggio precedente per unire ciascuna delle sezioni evidenziate di seguito.
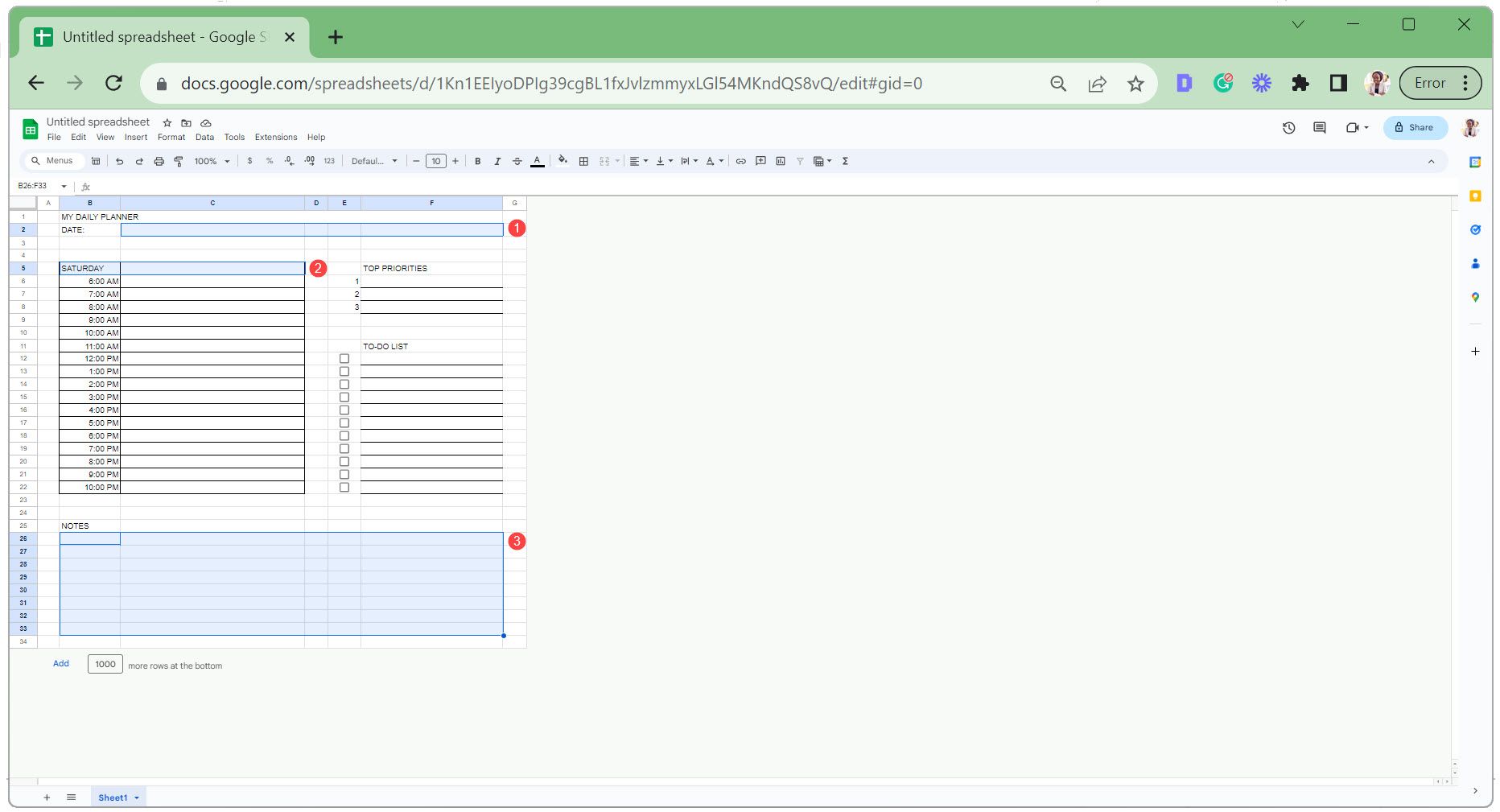
- Con la cella delle note selezionata (come mostrato di seguito), imposta Allineamento verticale su Superiore e Disposizione testo su A capo . Ciò garantisce che le note inserite inizino dall’alto e si adattino perfettamente alla cella.
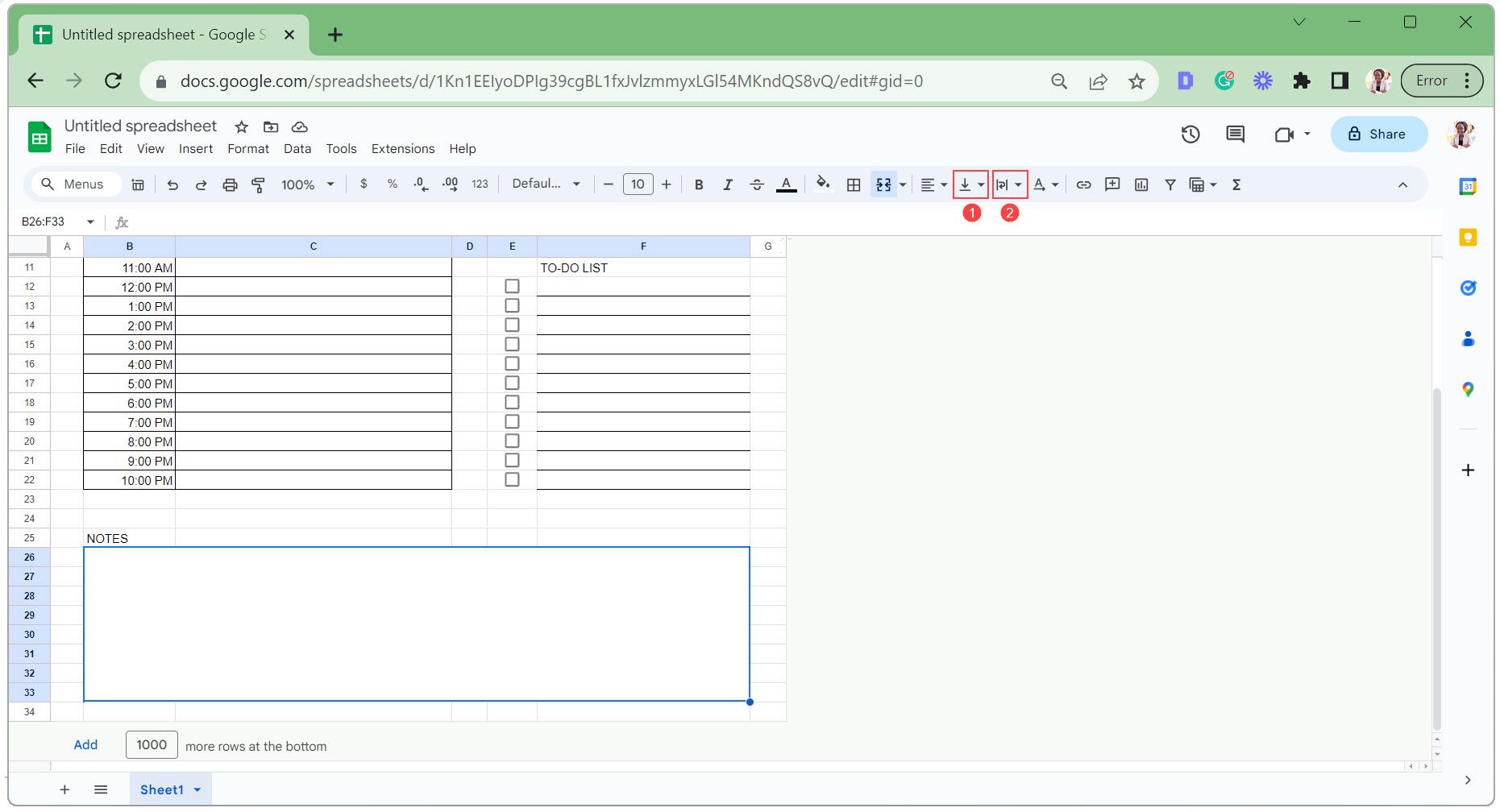
- Vai su Visualizza , Mostra e deseleziona Gridline per nasconderli.
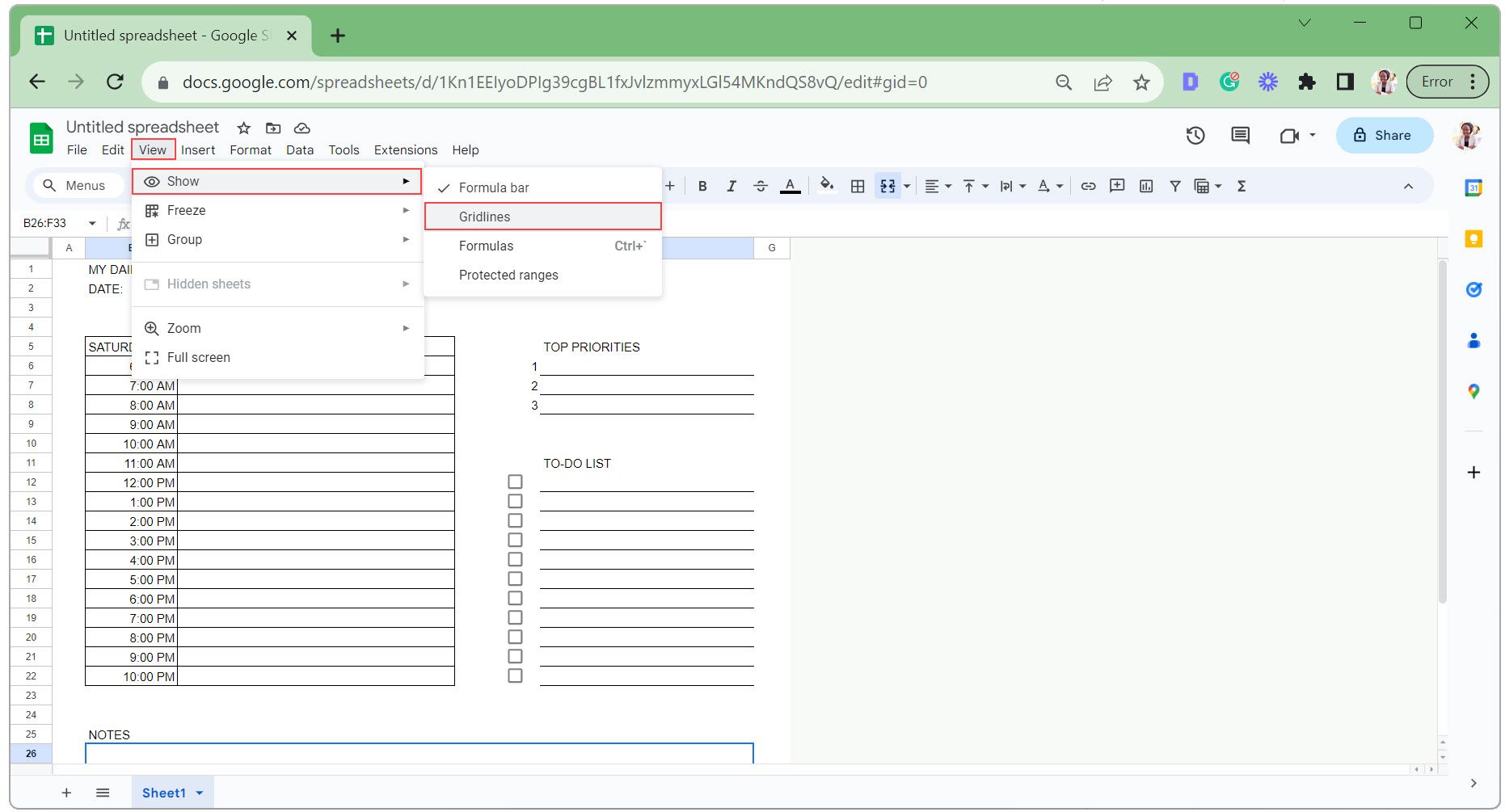
- Seleziona le celle che desideri colorare, fai clic sull’icona Colore di riempimento e scegli un colore. Puoi scegliere di applicare colori alternativi alla sezione di pianificazione.
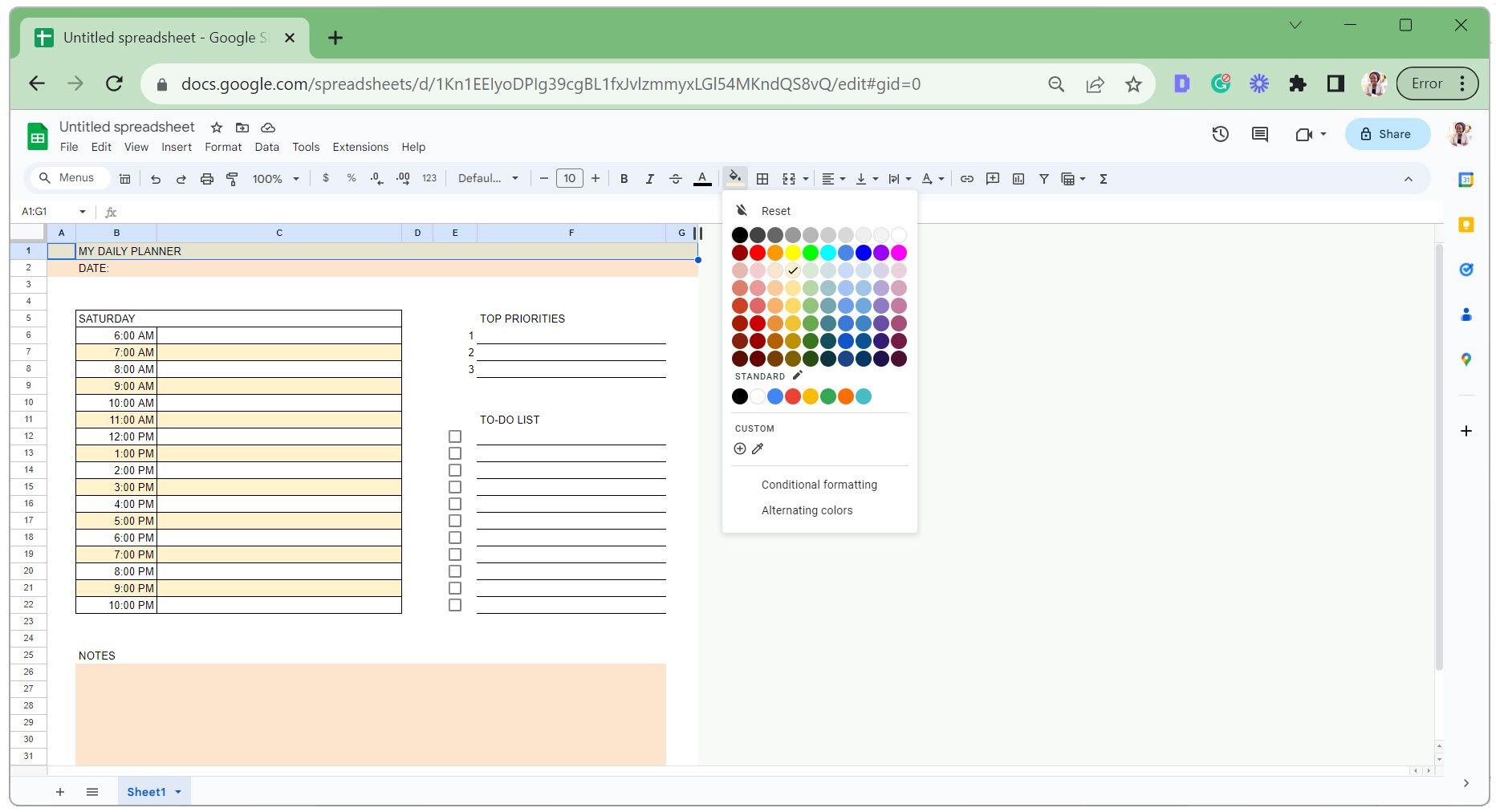
- Seleziona le celle con testo e modifica il carattere, la dimensione del carattere, l’allineamento e il colore.
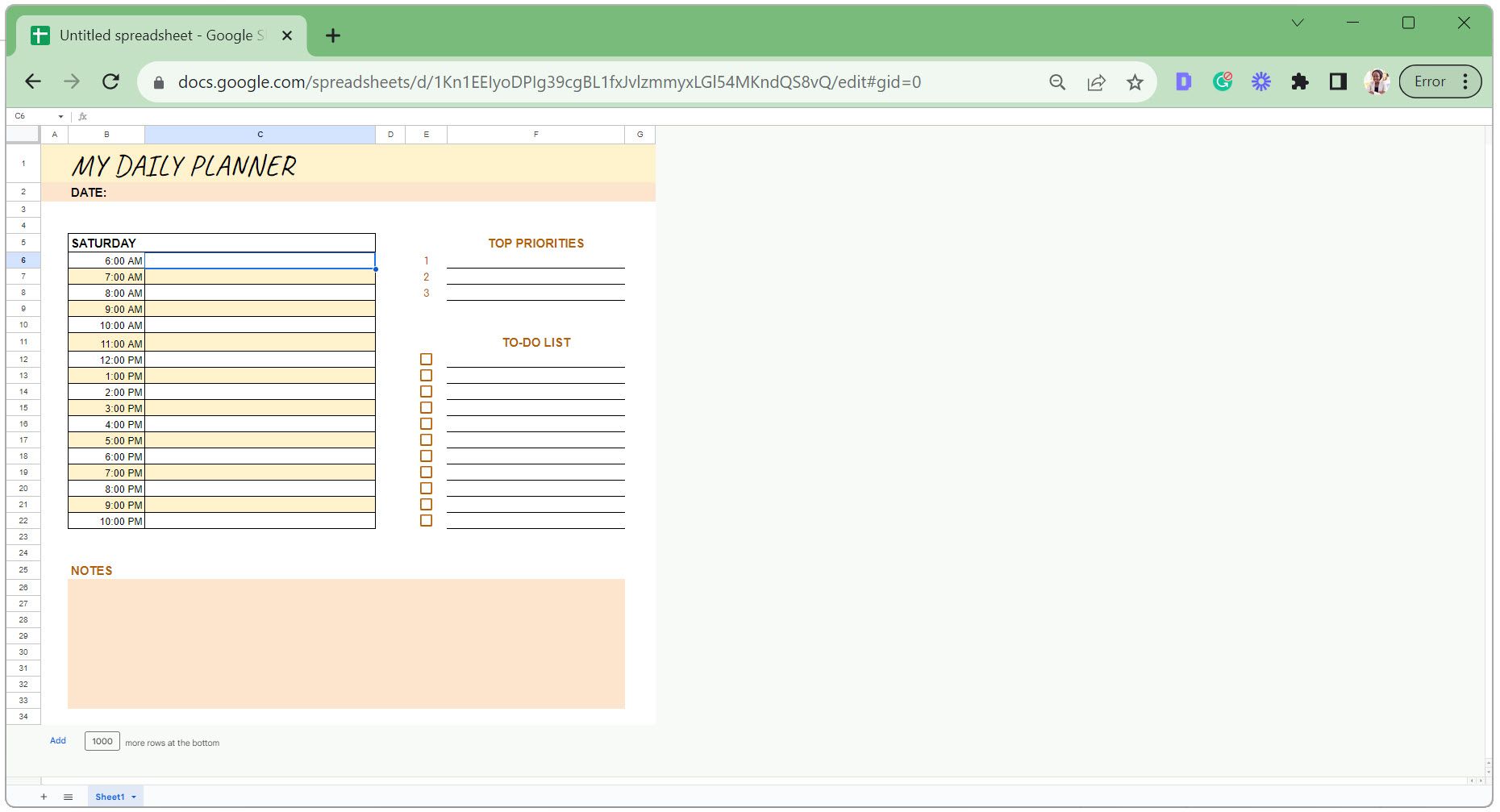
Passaggio 4: applica la formattazione condizionale al pianificatore digitale
Per questa agenda, applicheremo una barratura alle attività completate nella sezione dell’elenco delle cose da fare. Questo ti aiuta a vedere a colpo d’occhio cosa è stato fatto e cosa resta per il giorno successivo.
- Nella sezione dell’elenco delle cose da fare, evidenzia le celle accanto alle caselle di controllo.
- Vai alla scheda Formato e seleziona Formattazione condizionale .
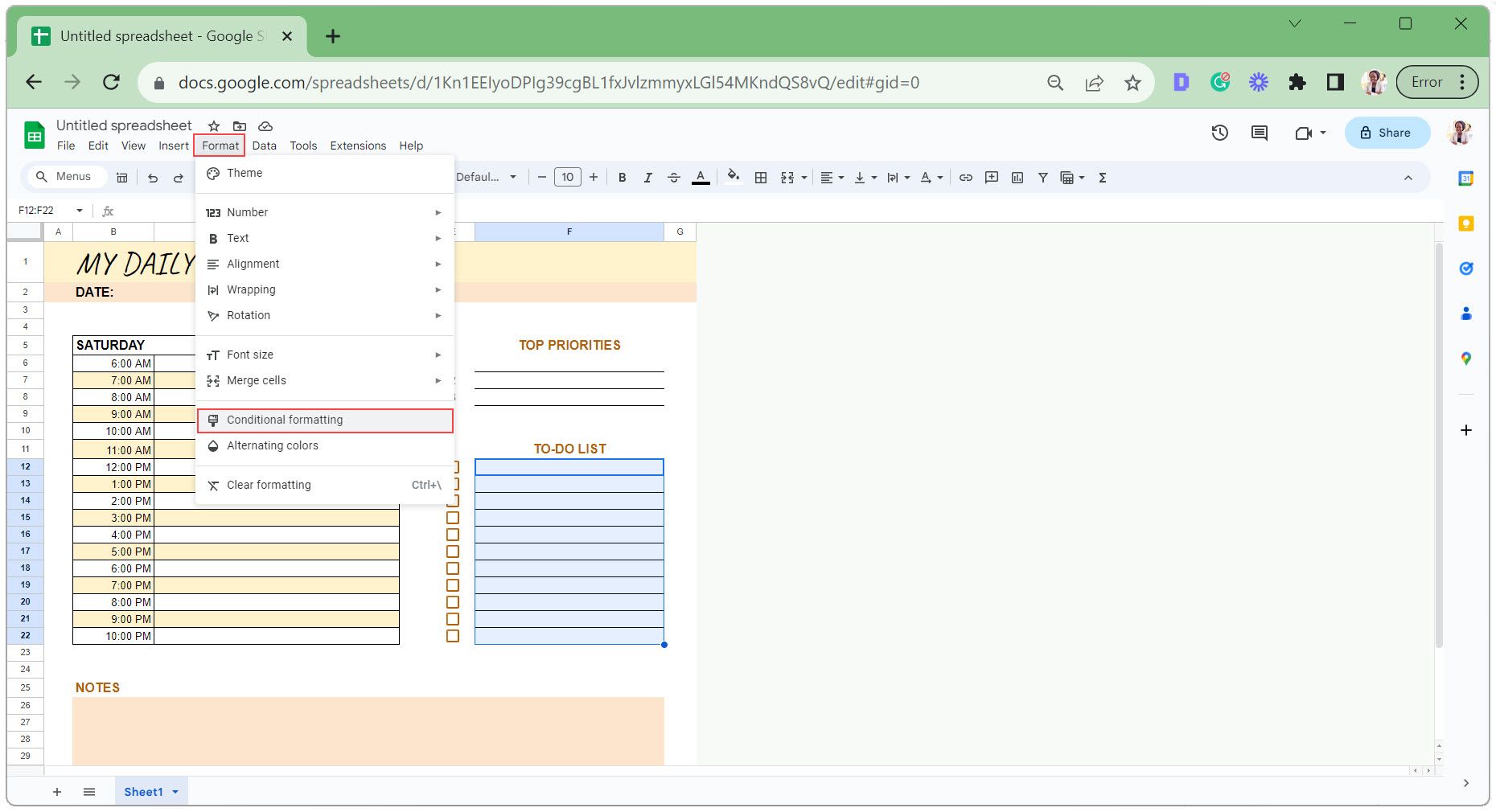
- In Regole di formato selezionare La formula personalizzata è .
- Nella casella della formula, digita quanto segue per confermare se la casella di controllo nella cella E12 è selezionata:
=$E12=TruePoiché si tratta di un riferimento di cella relativo, si adatta automaticamente per corrispondere a ciascuna delle celle evidenziate.
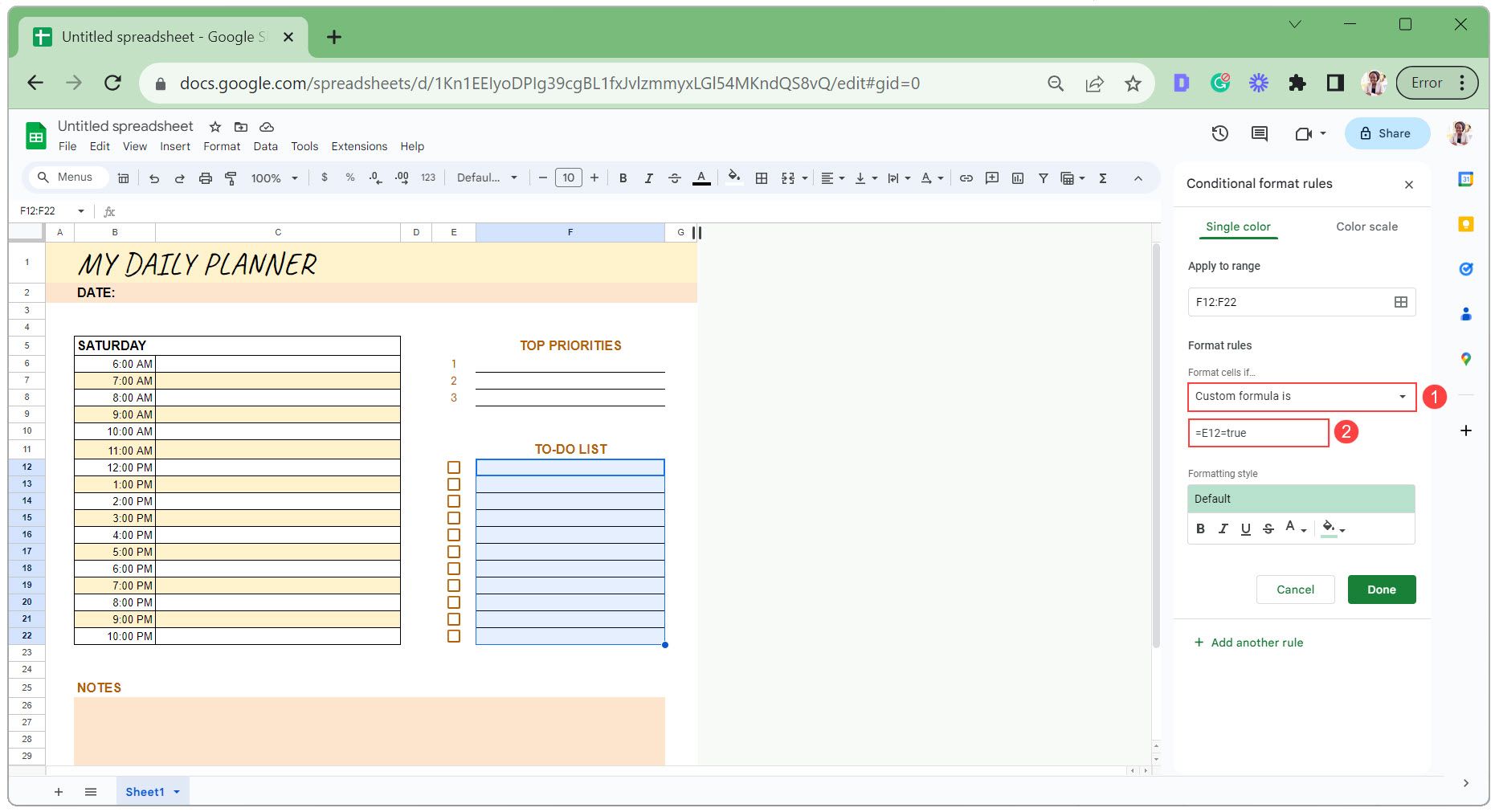
- Imposta la formattazione del testo su Barrato senza colore di riempimento.
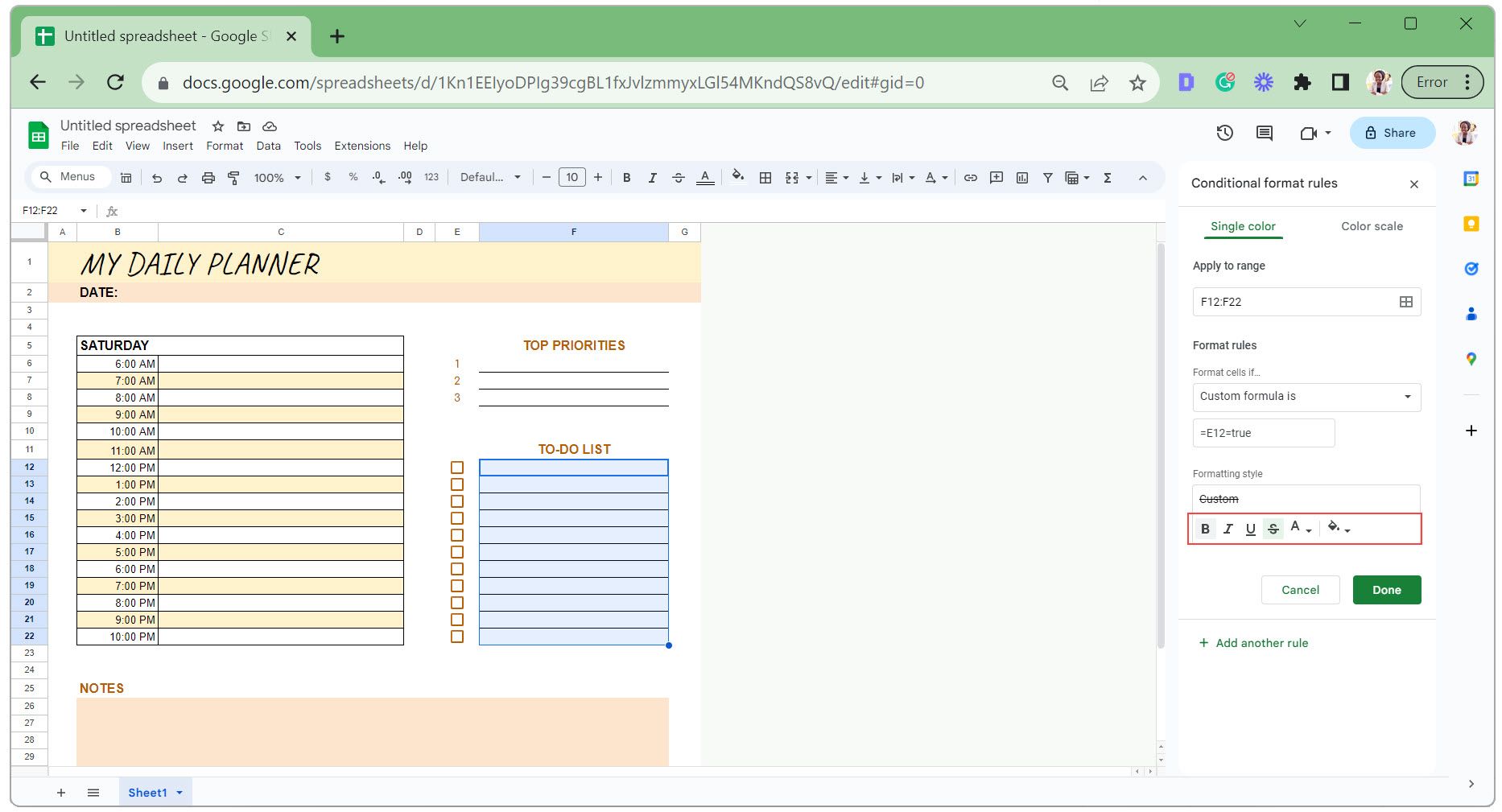
- Fare clic su Fine per salvare le modifiche.
Ecco la formattazione condizionale in azione.

Suggerimenti per mantenere e aggiornare il tuo pianificatore digitale in Fogli Google
Dopo aver creato il tuo pianificatore digitale in Fogli Google, è essenziale mantenerlo organizzato e facile da aggiornare. Ecco alcuni suggerimenti utili da considerare:
1. Salva il tuo progetto come modello
Dopo aver perfezionato il design della tua agenda, rinomina la cartella di lavoro di Fogli Google come “Modello di agenda giornaliera”.
All’inizio di un nuovo mese, crea una copia di questo modello: vai alla scheda File e seleziona Crea una copia . Questo ti dà ogni volta un inizio pulito e ti consente di conservare i record passati per riferimento futuro.
2. Conserva un foglio “Giorno 0” nel modello
Posiziona una versione intatta della tua agenda giornaliera all’inizio della cartella di lavoro. Per pianificare un nuovo giorno, duplica il foglio “Giorno 0”, assegnagli un nome con la data del giorno e inizia a pianificare.
3. Usa la codifica a colori per chiarezza
La codifica a colori delle tue attività ti consente di valutare rapidamente le categorie, le priorità o i progressi delle attività. Ad esempio, per la codifica a colori basata su categorie, puoi utilizzare il blu per le attività lavorative, l’arancione per le commissioni personali e il rosa per gli appuntamenti o le riunioni.
Puoi farlo manualmente o utilizzare la formattazione condizionale per automatizzare il processo in base a criteri specifici.
Rimani concentrato con un semplice pianificatore digitale in Fogli Google
L’utilizzo di un pianificatore digitale in Fogli Google semplifica le cose, permettendoti di rimanere organizzato e concentrato. Quindi, ora che hai i passaggi per crearne uno da zero, mettili in pratica per crearne uno tuo. La chiave per raggiungere i tuoi obiettivi inizia da qui.



Lascia un commento