7 correzioni quando il tuo laptop Windows non si carica tramite USB-C

Punti chiave
- Verifica che il tuo laptop supporti la ricarica USB-C e collega il caricabatterie a una porta che supporti Power Delivery.
- Utilizzare l’alimentatore e il cavo appropriati, assicurando un collegamento stabile e controllando eventuali danni.
- Se il portatile continua a non caricarsi, prova a rimuovere la batteria e a pulire i contatti prima di reinserirla. Se necessario, valutare la possibilità di sostituire la batteria.
La porta USB-C è diventata lo standard per il trasferimento dati, l’uscita video e la ricarica sui moderni laptop Windows. Anche se questo è conveniente, può essere frustrante collegare il laptop a un alimentatore tramite USB-C e non si carica.
Poiché possono esserci diversi motivi per tali problemi di ricarica, non esiste una soluzione valida per tutti. Stai tranquillo, seguendo questi suggerimenti dovresti caricare rapidamente il tuo laptop Windows tramite USB-C.
1. Assicurati che il tuo laptop supporti la ricarica USB-C
Una porta USB-C sul tuo laptop non significa necessariamente che possa essere caricato tramite USB-C. Pertanto, il primo passo è assicurarsi che il tuo laptop Windows supporti la ricarica USB-C. In caso di dubbi, fai riferimento al manuale utente del tuo PC o visita il sito Web del produttore per verificare se il tuo laptop supporta la ricarica USB-C.
Se il tuo laptop supporta la ricarica tramite USB-C, collega il caricabatterie a una porta che supporta Power Delivery (PD). Se ti colleghi a una porta USB-C che supporta solo il trasferimento dati, il tuo laptop non si caricherà. Cerca una piccola icona (il simbolo di una batteria) sul lato della porta USB-C per determinare quale porta è per la ricarica.
2. Utilizzare un adattatore di alimentazione e un cavo compatibili
È importante anche utilizzare l’adattatore di ricarica e il cavo appropriati. È meglio attenersi al caricabatterie e al cavo forniti con il laptop. Se utilizzi un adattatore o un cavo di alimentazione diverso, dovrai assicurarti che sia abbastanza potente da caricare il tuo laptop.

Anche la polvere e le particelle di sporco nella porta di ricarica possono causare un collegamento allentato e impedire la ricarica. Quindi, assicurati che il cavo di ricarica sia collegato saldamente. Già che ci sei, controlla il cavo per eventuali tagli. Se sembra danneggiato, ci sono molti modi per riparare un cavo del caricabatterie rotto .
3. Rimuovere la batteria e riprovare
È possibile che il problema di ricarica non sia correlato alla porta USB-C o al caricabatterie ma piuttosto alla batteria stessa. Per escludere questa possibilità, dovrai collegare il tuo laptop senza batteria.
Per i laptop con batteria rimovibile, rimuoverla tirando le linguette sul lato inferiore. Successivamente, tieni premuto il pulsante di accensione per 10-15 secondi per scaricare l’eventuale energia residua dal sistema. Quindi, collega il laptop a una presa e prova ad accenderlo senza la batteria.

Se il laptop si accende, non c’è niente di sbagliato nella porta USB-C o negli accessori di ricarica. Utilizzare un panno morbido e asciutto per pulire il vano batteria e rimuovere qualsiasi materiale estraneo. Quindi, reinserisci la batteria nel suo vano e controlla che tutti i contatti siano allineati.
Se il tuo laptop Windows continua a non caricarsi, è possibile che la batteria del laptop sia scarica e che deve essere sostituita .
4. Rimuovere la soglia di carica della batteria
Il tuo laptop Windows non si carica al 100%? Ciò potrebbe essere dovuto al fatto che hai impostato una soglia di carica della batteria, una funzionalità presente sulla maggior parte dei laptop moderni che consente di prolungare la durata della batteria impedendo che si carichi oltre un certo livello, ad esempio l’80%.
Questa impostazione può far sembrare che il tuo laptop non si stia caricando. La potenza massima dell’RSOC (o stato di carica relativo) della batteria può essere impostata nel BIOS o nell’app complementare di sistema proprietaria, a seconda del produttore del laptop.

Inizia impostando una soglia di carica della batteria sul tuo laptop Windows e segui i passaggi per rimuovere il limite di carica della batteria. Dopo averlo fatto, puoi caricare completamente il tuo laptop.
5. Ripristina il piano di risparmio energia alla configurazione predefinita
Se la rimozione della soglia di carica della batteria non risolve il problema, è possibile che il problema sia causato da un’altra impostazione di alimentazione. Puoi provare a ripristinare la configurazione predefinita del piano di risparmio energia e vedere se questo risolve il problema.
Per ripristinare il piano di risparmio energia predefinito su Windows, attenersi alla seguente procedura:
- Premi Win + S per aprire il menu di ricerca.
- Digita Prompt dei comandi nella casella di ricerca e seleziona Esegui come amministratore dal riquadro di destra.
- Selezionare Sì quando viene visualizzata la richiesta Controllo account utente (UAC).
- Digita il seguente comando nella console e premi Invio .
powercfg -restoredefaultschemes

Una volta eseguito il comando precedente, Windows ripristinerà tutte le combinazioni di risparmio energia alle impostazioni predefinite. Successivamente, controlla se puoi caricare il tuo laptop.
6. Aggiorna o reinstalla i driver della batteria
I driver della batteria sul tuo laptop facilitano la comunicazione tra Windows e la batteria del tuo laptop. Se questi driver sono obsoleti o danneggiati, potresti visualizzare un triangolo giallo sull’icona della batteria e il tuo laptop non si caricherà tramite USB-C. Nella maggior parte dei casi, tali problemi possono essere risolti semplicemente aggiornando il driver. Per fare ciò, utilizzare questi passaggi:
- Premi Win + X per aprire il menu Power User.
- Seleziona Gestione dispositivi dall’elenco.
- Espandi Batterie , fai clic con il pulsante destro del mouse sulla prima voce e seleziona Aggiorna driver .
- Selezionare Cerca automaticamente i conducenti .
- Fare clic sull’opzione Cerca driver aggiornati su Windows Update , quindi seguire le istruzioni visualizzate per completare il processo.
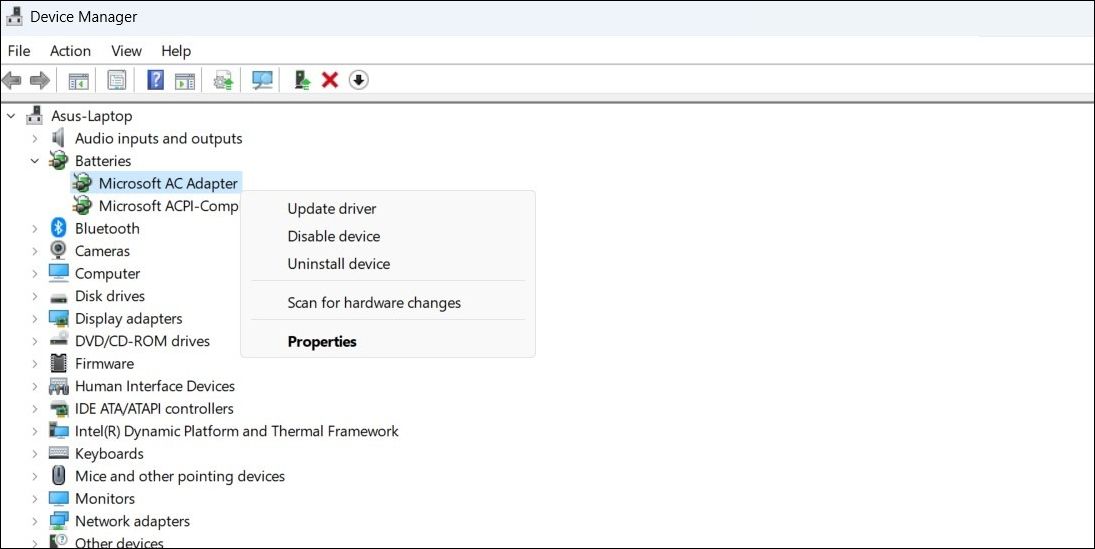
Allo stesso modo, aggiornare anche i driver della batteria del metodo di controllo compatibile ACPI di Microsoft .
Se non riesci a caricare il tuo laptop anche dopo aver aggiornato i driver della batteria, potrebbero essere danneggiati. In questo caso, puoi provare a riparare i driver danneggiati su Windows reinstallandoli.
7. Aggiorna BIOS/UEFI
Un altro motivo per cui il tuo laptop Windows potrebbe non caricarsi tramite USB-C sono le impostazioni del BIOS errate o obsolete. Il BIOS è un piccolo programma salvato sulla scheda madre del tuo computer che è responsabile dell’inizializzazione dell’hardware del tuo computer e del caricamento del sistema operativo. Se le impostazioni del BIOS non sono corrette, potrebbero verificarsi problemi con la porta USB-C del computer.
Quindi, se non funziona nient’altro, puoi provare ad aggiornare le impostazioni del BIOS sul tuo laptop Windows .
Dai energia al tuo laptop Windows con USB-C
Non poter caricare il tuo laptop Windows tramite USB-C può essere un inconveniente significativo. Prima di correre al centro assistenza più vicino per controllare il tuo computer o acquistare un nuovo caricabatterie, fornisci i suggerimenti sopra menzionati per risolvere il problema di fondo.



Lascia un commento