Come correggere l’errore di aggiornamento 0xC1900101 – 0x30017 in Windows 10 e 11

L’errore di aggiornamento 0xC1900101 – 0x30017 viene visualizzato quando gli utenti tentano di installare un aggiornamento di sistema o eseguire l’aggiornamento all’ultima versione di Windows. Ci possono essere diversi motivi alla base di questo problema, come spazio insufficiente per l’aggiornamento, installazione dell’antivirus e problemi di danneggiamento all’interno del sistema.
Le sezioni seguenti descrivono le possibili cause e i metodi di risoluzione dei problemi per questo errore. Seleziona il metodo di risoluzione dei problemi più appropriato per la tua situazione e procedi con esso.
Cosa causa l’errore 0xC1900101 – 0x30017?
Ecco alcuni motivi comuni alla base dell’errore di aggiornamento in esame:
- Spazio insufficiente : è necessario disporre di almeno 16 GB di spazio libero per eseguire l’aggiornamento all’ultima versione di Windows. Se non hai spazio sufficiente sul tuo computer, puoi provare a rimuovere i file spazzatura non necessari per fare spazio per l’aggiornamento.
- Interruzione antivirus: il programma antivirus di terze parti o Windows Defender potrebbe bloccare l’aggiornamento a causa di un falso allarme. Se questo scenario è applicabile, puoi provare a disabilitare o disinstallare il programma per risolvere il problema.
- File di sistema corrotti : il sistema essenziale o i file di aggiornamento possono trovarsi di fronte a un problema di corruzione, che sta portando all’errore di installazione dell’aggiornamento. Più avanti in questa guida, discuteremo un paio di metodi che puoi provare a risolvere questi bug ed errori di corruzione generici.
- Driver obsoleti : tutti i driver installati devono essere aggiornati affinché il sistema possa essere aggiornato correttamente. È meglio cercare driver obsoleti in Gestione dispositivi e aggiornarli prima di tentare di installare gli aggiornamenti.
- BIOS obsoleto : il BIOS stesso potrebbe essere obsoleto, influenzando il funzionamento del sistema e causando problemi come l’errore di aggiornamento. Nella maggior parte dei casi, se il tuo BIOS è obsoleto o difettoso, dovrai affrontare anche problemi comuni come una schermata blu della morte.
Ora che conosciamo le potenziali cause del problema, diamo un’occhiata alle soluzioni che puoi provare per risolvere il problema. Prima di procedere, ti consigliamo di rimuovere eventuali periferiche esterne non necessarie come USB dal tuo computer.
1. Libera spazio di archiviazione
Come accennato in precedenza, devi disporre di almeno 16 GB di spazio libero sul tuo sistema per installare nuovi aggiornamenti. Se non disponi di spazio di archiviazione, il modo migliore per liberarlo è eliminare le app e i programmi non necessari che hai installato sul tuo computer.
A parte questo, sarà anche una buona idea rimuovere dal sistema i file di installazione precedenti. Oltre a liberare spazio, questo risolverà anche eventuali problemi di interruzione che questi file di installazione precedenti potrebbero causare durante il processo di aggiornamento. Se stai utilizzando due SSD sul tuo computer, rimuovine uno e prova a installare l’aggiornamento.
Vai alla nostra guida sui diversi metodi per liberare spazio di archiviazione in Windows per ulteriori informazioni.
2. Disinstalla il tuo antivirus
Se stai utilizzando un programma antivirus di terze parti sul tuo computer, potrebbe bloccare il processo di installazione degli aggiornamenti del sistema. La soluzione in questo caso è semplice, poiché tutto ciò che devi fare è disabilitare o disinstallare temporaneamente il programma di sicurezza.
Di seguito, abbiamo discusso i passaggi per disabilitare l’antivirus utilizzando Avast. I passaggi per il tuo programma antivirus potrebbero differire leggermente.
Ecco come puoi farlo:
- Fare clic con il tasto destro sull’icona del programma antivirus nella barra delle applicazioni.
- Scegliere Controllo scudi > Disabilita fino al riavvio del computer .

Se non utilizzi un programma di sicurezza di terze parti, puoi provare a disabilitare anche Windows Defender. Tuttavia, ti consigliamo vivamente di riattivarlo dopo aver installato l’aggiornamento. Mantenerlo disabilitato per lungo tempo può esporre il sistema a rischi e potenziali minacce.
3. Escludere problemi di corruzione
La prossima cosa che ti consigliamo di fare è scansionare il sistema alla ricerca di problemi di corruzione utilizzando le utilità di risoluzione dei problemi integrate in Windows.
Per risolvere questo problema, utilizzeremo lo strumento di risoluzione dei problemi di aggiornamento di Windows, Controllo file di sistema e DISM per trovare potenziali problemi. Inoltre, queste utilità risolveranno la maggior parte dei problemi che trovano da sole.
3.1 Utilizzare lo strumento di risoluzione dei problemi di Windows Update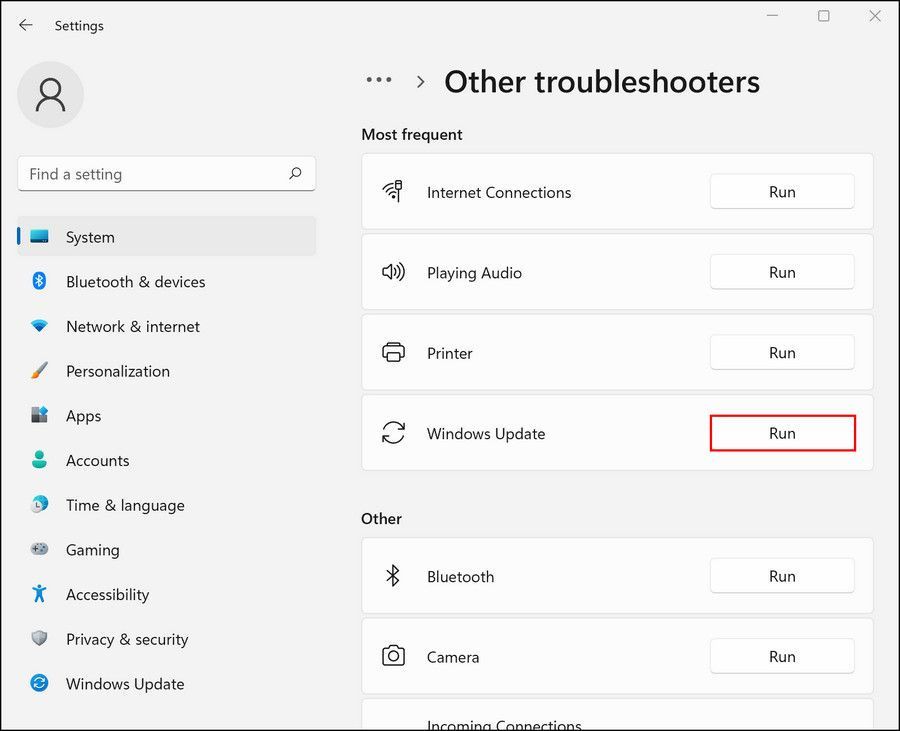
Puoi eseguire lo strumento di risoluzione dei problemi di Windows Update tramite le impostazioni di Windows. Le istruzioni su come eseguire lo strumento di risoluzione dei problemi sono disponibili nella nostra guida su come risolvere il blocco di Windows Update.
Una volta che lo strumento di risoluzione dei problemi ha terminato la scansione, controlla se sono stati identificati problemi. In tal caso, lo strumento di risoluzione dei problemi consiglierà correzioni che possono risolvere il problema. Fare clic su Applica questa correzione per procedere. Nel caso in cui l’utilità non riesca a identificare i problemi, fare clic su Chiudi lo strumento di risoluzione dei problemi e passare al metodo successivo di seguito.
3.2 Eseguire scansioni SFC e DISM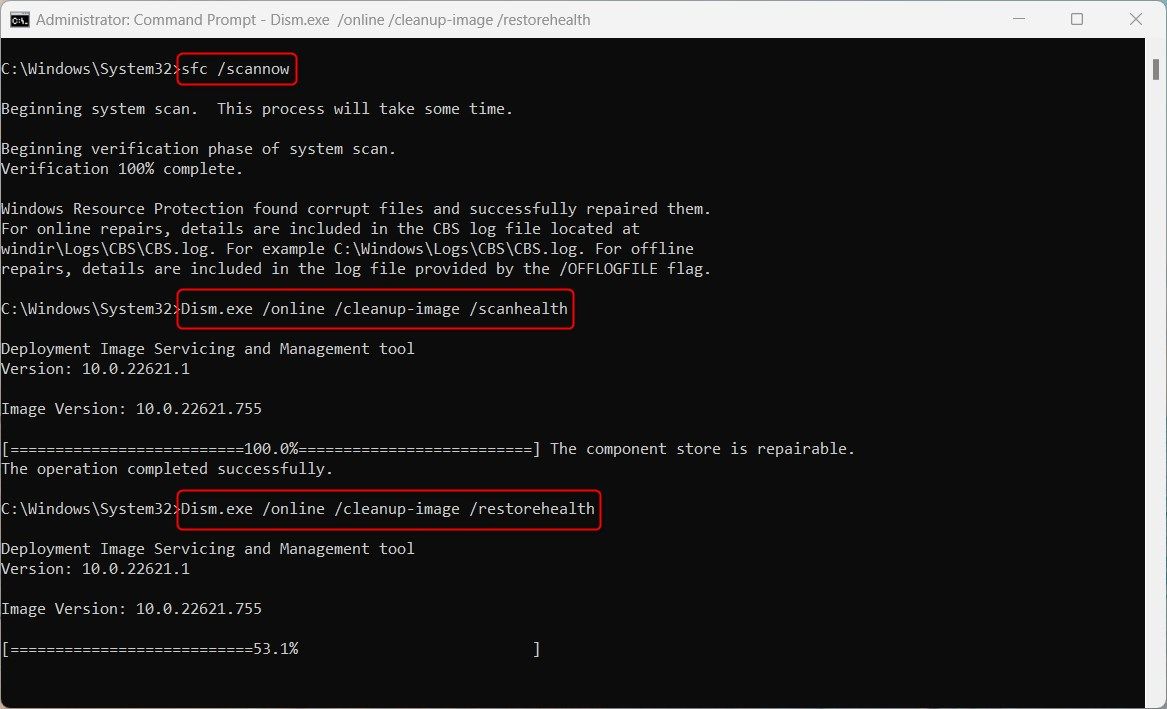
La prossima cosa che dovresti fare è eseguire le scansioni SFC e DISM tramite il prompt dei comandi. Scopri la differenza tra le scansioni CHKDWe, SFC e DISM per ulteriori informazioni e istruzioni per questi strumenti.
Come suggerisce il nome, il Controllo file di sistema esegue la scansione dei file di sistema protetti alla ricerca di problemi e sostituisce i componenti dei file non integri con le loro controparti memorizzate nella cache. DISM, d’altra parte, è responsabile della riparazione di un’immagine di sistema corrotta.
Si spera che, se il sistema non è in grado di installare gli aggiornamenti a causa di problemi di corruzione, questi strumenti elimineranno il problema.
4. Aggiorna i tuoi driver
Idealmente, i driver devono essere sempre aggiornati affinché il sistema funzioni senza problemi. Per verificare se sul tuo sistema sono presenti driver obsoleti, vai all’utilità Gestione dispositivi.
Espandi tutte le sezioni e cerca eventuali driver con un punto esclamativo giallo. Questo segno indica che il driver è obsoleto o danneggiato. Dopo aver identificato un driver difettoso, fai clic con il pulsante destro del mouse su di esso e scegli Aggiorna driver > Cerca driver nel sistema .
Attendere il completamento del processo di aggiornamento del driver e verificare se il problema è stato risolto.

Se non vedi alcun punto esclamativo o non pensi che Windows sia riuscito a fare un lavoro abbastanza buono, dai un’occhiata ai migliori programmi di aggiornamento driver gratuiti per Windows.
5. Aggiorna il tuo BIOS
Infine, il problema può anche essere causato da un bug o da problemi di corruzione all’interno del BIOS. Fortunatamente, puoi risolvere la maggior parte di questi problemi aggiornando il BIOS all’ultima versione disponibile.
È buona norma aggiornare il BIOS quando esce una nuova versione. E ci sono molti motivi per cui dovresti aggiornare il BIOS del tuo PC, incluso lo sblocco del supporto hardware aggiuntivo.
Diversi produttori di schede madri hanno istruzioni diverse per questo, quindi ti consigliamo di visitare il sito Web del produttore per ulteriori informazioni. Tieni presente che questo può essere un processo snervante e che richiede tempo, quindi procedi solo quando hai abbastanza tempo da perdere.
Ora puoi aggiornare Windows all’ultima build
A questo punto, dovresti essere in grado di aggiornare il tuo sistema operativo all’ultima versione disponibile. Nel caso in cui i metodi di risoluzione dei problemi di cui sopra non aiutino, ti consigliamo di procedere con un’installazione pulita. Questo aggiornerà automaticamente il sistema senza errori durante la procedura.



Lascia un commento