Come risolvere un’opzione Wi-Fi mancante in Windows 11

Punti chiave
- Utilizza lo strumento di risoluzione dei problemi integrato: esegui lo strumento di risoluzione dei problemi della connessione Internet o dell’adattatore di rete per scansionare e risolvere i problemi di rete comuni in Windows 11.
- Abilita manualmente l’adattatore Wi-Fi: se l’opzione Wi-Fi manca, vai su Centro connessioni di rete e condivisione, fai clic su Modifica impostazioni adattatore, fai clic con il pulsante destro del mouse sull’adattatore Wi-Fi e seleziona Abilitato.
- Aggiorna i driver della scheda di rete: installa i driver più recenti per il tuo dispositivo Wi-Fi accedendo a Gestione dispositivi, espandendo Schede di rete, facendo clic con il pulsante destro del mouse sul tuo dispositivo Wi-Fi e selezionando Aggiorna driver.
Il tuo computer Windows 11 potrebbe non mostrare un’opzione di connettività Wi-Fi per vari motivi. Driver Wi-Fi corrotti, problemi hardware e persino problemi con il sistema operativo Windows possono essere le potenziali cause di questo problema. Potresti anche notare frequenti interruzioni della connessione Wi-Fi.
Ecco alcuni passaggi per aiutarti a risolvere il problema del Wi-Fi non funzionante in Windows 11.
1. Eseguire lo strumento di risoluzione dei problemi di connessione Internet
Windows 11 fornisce strumenti di risoluzione dei problemi integrati per risolvere problemi comuni con le periferiche del computer e i dispositivi di rete. È possibile eseguire lo strumento di risoluzione dei problemi di connessione Internet per scansionare il sistema alla ricerca di problemi di rete comuni e risolverli automaticamente.
Per eseguire lo strumento di risoluzione dei problemi di connessione Internet:
- Premi Win + I per aprire Impostazioni.
- Apri la scheda Sistema nel riquadro sinistro.
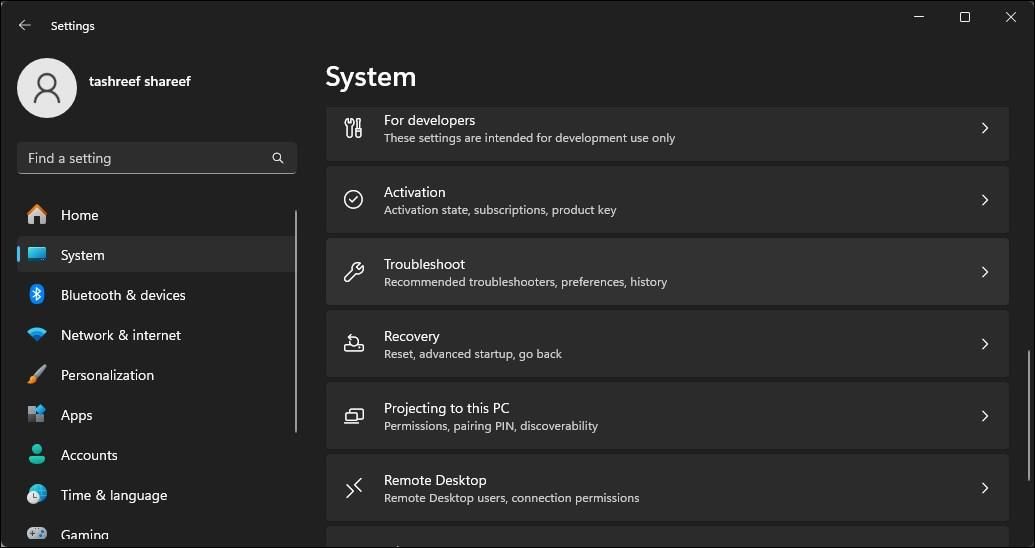
- Nel riquadro destro, scorri verso il basso e fai clic su Risoluzione dei problemi.
- In Opzioni, fai clic su Altri strumenti per la risoluzione dei problemi.
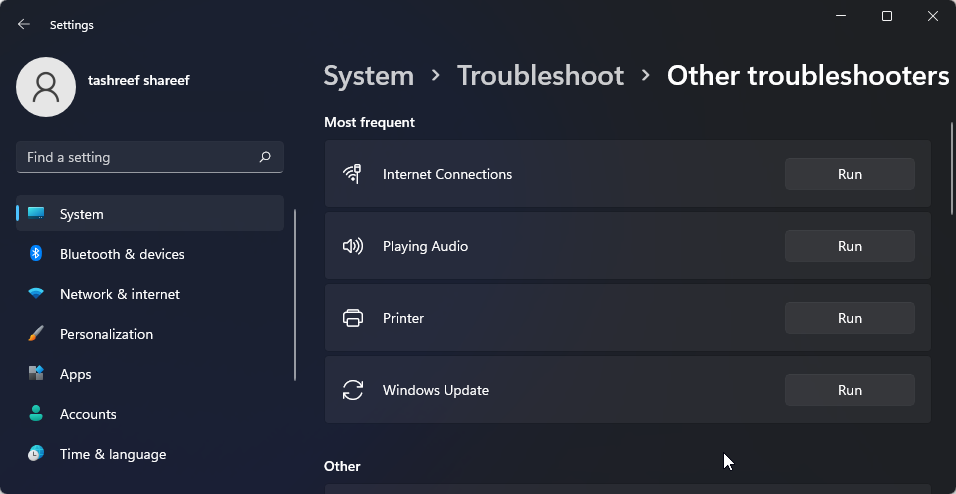
- Fai clic sul pulsante Esegui per Connessioni Internet. Windows avvierà lo strumento di risoluzione dei problemi e mostrerà i problemi che Windows può risolvere.
- Fai clic su Risolvi i problemi di connessione a Internet. Lo strumento di risoluzione dei problemi eseguirà la scansione del sistema alla ricerca di problemi e consigliare potenziali soluzioni. Applicare le correzioni e verificare eventuali miglioramenti.
Se i problemi persistono, esegui lo strumento di risoluzione dei problemi dell’adattatore di rete. Ecco come farlo.
- Premi Win + I per aprire Impostazioni.
- Nella scheda Sistema, vai a Risoluzione dei problemi > Altri strumenti per la risoluzione dei problemi.
- Scorri verso il basso e fai clic sul pulsante Esegui per l’adattatore di rete.
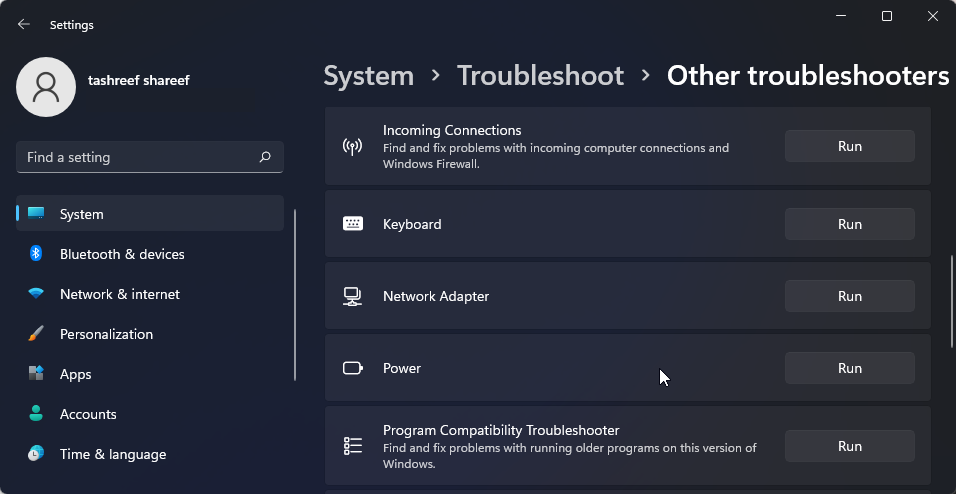
- Nella finestra di risoluzione dei problemi, seleziona Tutti gli adattatori di rete e fai clic su Avanti.
Seleziona l’opzione appropriata e segui le istruzioni visualizzate sullo schermo. Se disponibili, applica le soluzioni consigliate per ripristinare la connettività Wi-Fi.
2. Abilita l’adattatore Wi-Fi in Connessioni di rete
Windows 11 non visualizzerà l’opzione Wi-Fi se l’adattatore Wi-Fi è disabilitato. È possibile abilitare o disabilitare manualmente i dispositivi di rete nel Pannello di controllo.
- Premi Win + R per aprire la finestra di dialogo Esegui .
- Digita control e fai clic su OK per aprire < /span> Puoi anche cercare il Pannello di controllo nella ricerca di Windows e aprirlo dai risultati della ricerca.Pannello di controllo.
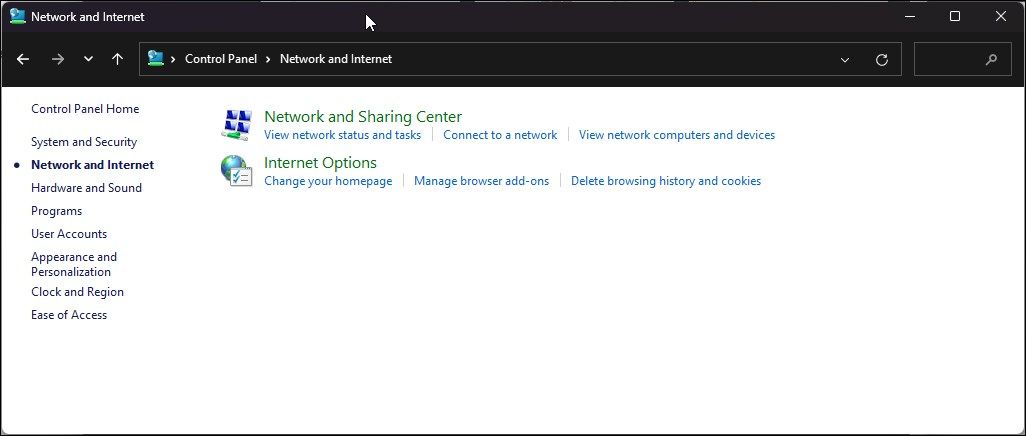
- Nel Pannello di controllo, vai a Rete e Internet > Centro connessioni di rete e condivisione.

- Fai clic su Modifica impostazioni adattatore per visualizzare tutti i dispositivi di rete installati nel riquadro di sinistra.
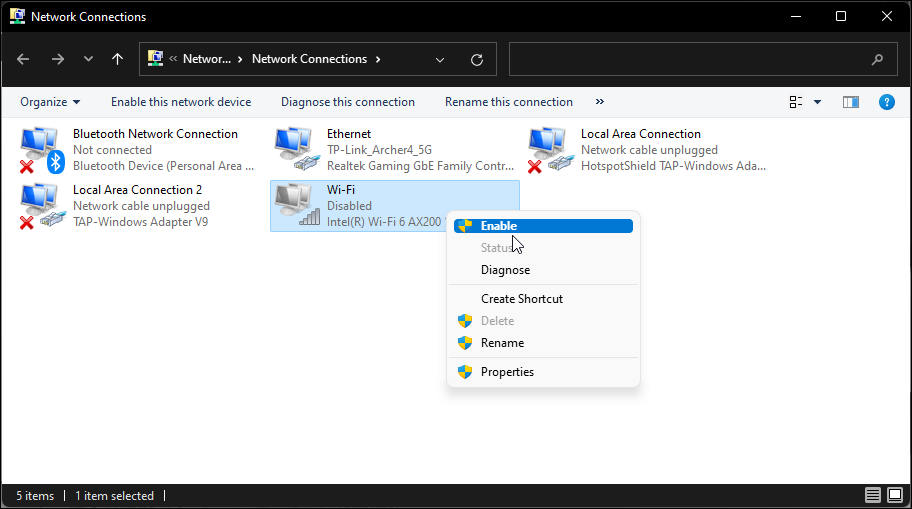
- Fai clic con il pulsante destro del mouse sull’ adattatore Wi-Fi e seleziona Abilitato.
Esegui la diagnostica di rete per risolvere i problemi del driver se è già abilitato. Fai clic con il pulsante destro del mouse sull’adattatore Wi-Fi e seleziona Diagnostica.< /span>
Windows eseguirà la scansione dei problemi del dispositivo e consiglierà una possibile soluzione. Fai clic su Applica questa correzione per risolvere il problema. In caso contrario, segui le istruzioni sullo schermo per provare ulteriori consigli.
3. Aggiorna i driver della scheda di rete

Windows potrebbe non disporre dei driver di rete più recenti installati se è stato eseguito di recente un aggiornamento. Anche i driver della scheda di rete danneggiati o difettosi possono causare il malfunzionamento della connettività Wi-Fi. Puoi aggiornare i driver della scheda di rete alla versione più recente per risolvere questo problema.
- Premi il tasto Win per aprire la ricerca di Windows. Digita Gestione dispositivi e aprilo dal risultato della ricerca.
- In Gestione dispositivi, espandi Schede di rete sezione.
- Fai clic con il pulsante destro del mouse sul tuo dispositivo Wi-Fi. Ad esempio, Intel (R) Wi-Fi AX200 e seleziona Aggiorna driver.
- Seleziona Cerca automaticamente i conducenti. Windows cercherà nuovi driver e li installerà, se disponibili.
- Chiudi Gestione dispositivi e controlla se l’opzione Wi-Fi è stata ripristinata.
4. Configurare le impostazioni di risparmio energetico dell’adattatore di rete
Per impostazione predefinita, Windows può disattivare l’adattatore di rete per risparmiare energia quando il computer entra in modalità di sospensione. Tuttavia, questa impostazione può causare problemi di connettività Wi-Fi. Puoi risolvere rapidamente questo problema disattivando le impostazioni di risparmio energetico per l’adattatore di rete.
- Apri Gestione dispositivi ed espandi Schede di rete.
- Fai clic con il pulsante destro del mouse sull’adattatore Wi-Fi e seleziona Proprietà.
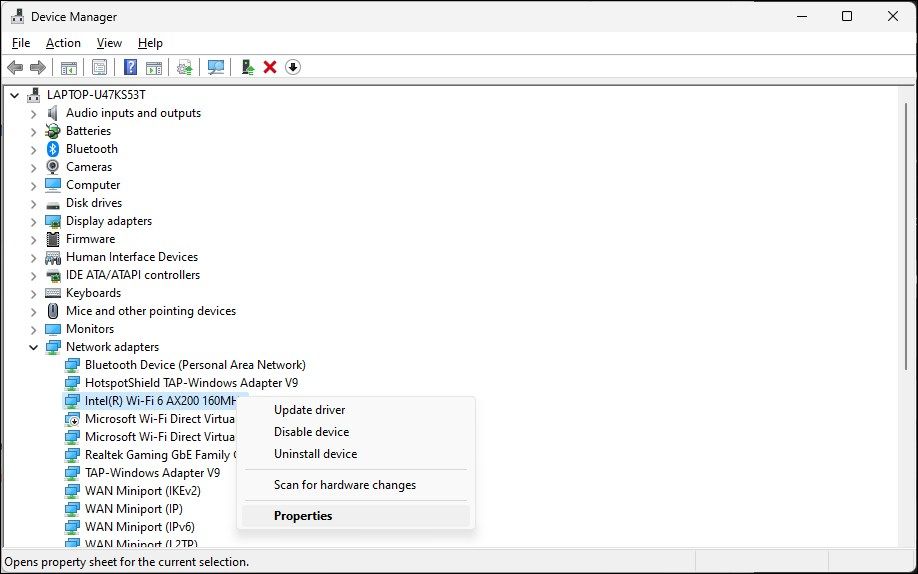
- Apri la scheda Risparmio energia nella finestra di dialogo Proprietà.
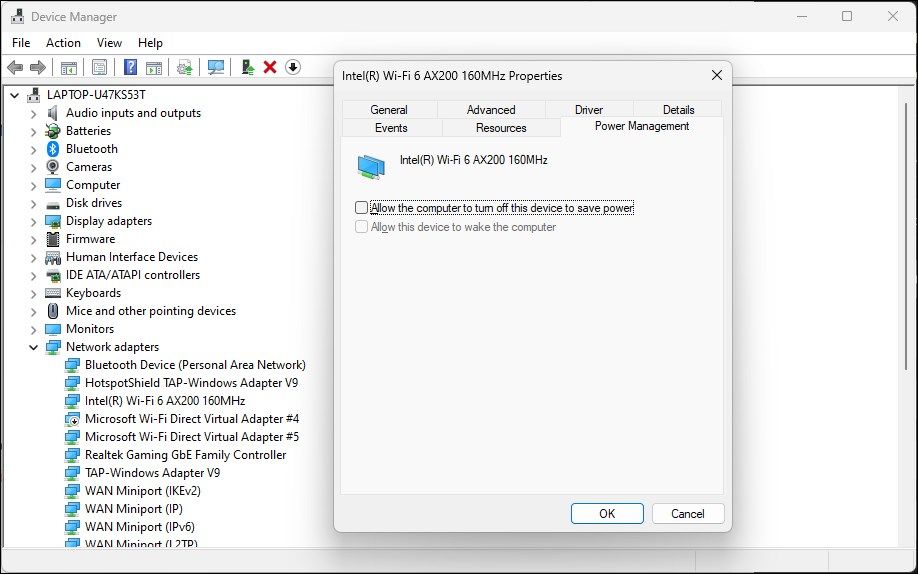
- Deseleziona l’opzione Consenti al computer di spegnere il dispositivo per risparmiare energia.
- Fai clic su OK per salvare le modifiche e riavviare il computer per vedere se il problema è stato risolto.
5. Abilitare il servizio di configurazione automatica WLAN
La WLAN Auto Config è un servizio fondamentale per le connessioni di rete wireless. Controlla se il servizio è interrotto e riavvialo per risolvere i problemi con il tuo Wi-Fi.
- Premi Win + R per aprire Esegui.
- Digita services.msc e fai clic su OK.< /span>
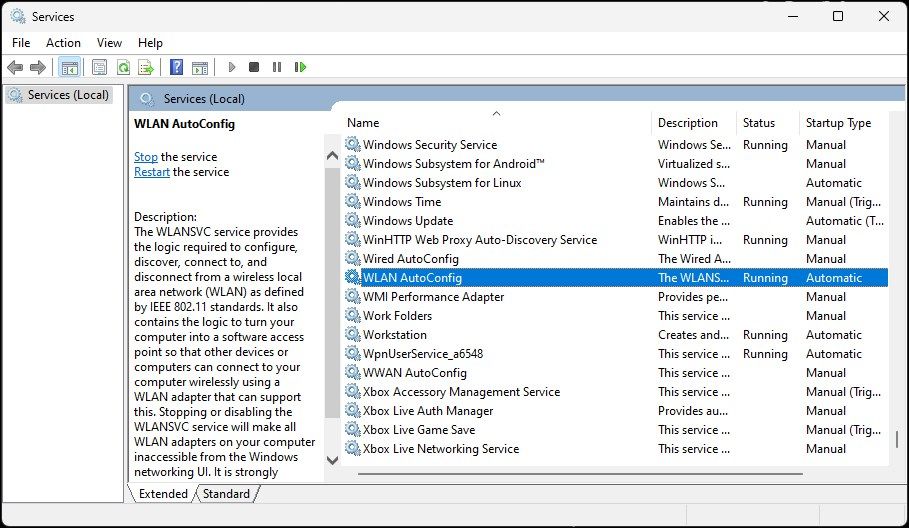
- Nello snap-in Servizi , individuare la Configurazione automatica WLAN servizio e controlla se è in esecuzione. In caso contrario, fai clic con il pulsante destro del mouse e seleziona Proprietà.
- Nella finestra di dialogo Proprietà , fare clic sul tipo Avvio menu a discesa e seleziona Automatico.
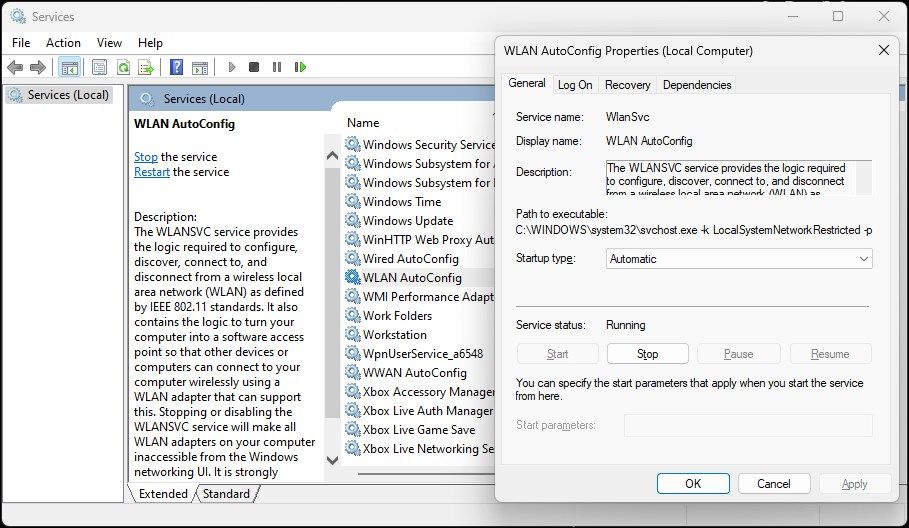
- Seleziona Avvia.
- Scegli Applica e OK per salvare le modifiche.
6. Abilitare Tutti i servizi nello strumento di configurazione del sistema
L’utilità Configurazione di sistema consente di configurare i servizi di avvio per risolvere i problemi di un computer Windows. Se lo hai utilizzato di recente per risolvere i problemi del tuo computer, assicurati che tutti i servizi siano abilitati.
- Premi Win + R per aprire Esegui.
- Digita msconfig.msc e fai clic su OK.
- Successivamente, apri la scheda Servizi nella finestra di dialogo Configurazione del sistema.
- Fai clic su Abilita tutto per abilitare tutti i servizi.
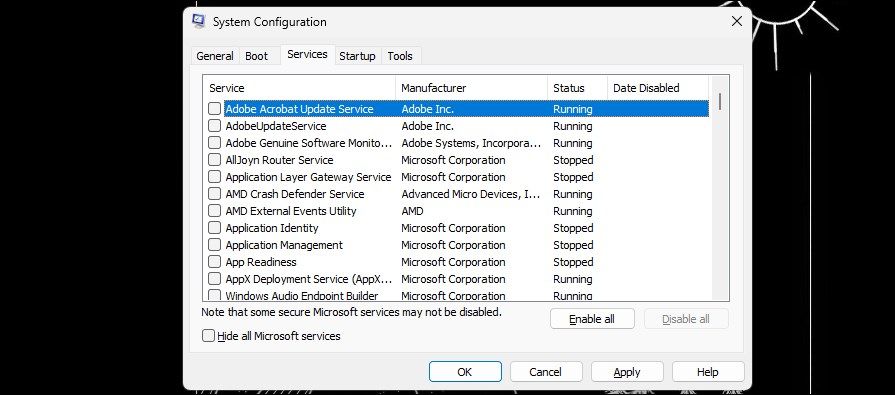
- Fai clic su Applica e OK per salvare le modifiche. Riavvia il computer per abilitare tutti i servizi.
5. Reinstallare il driver della scheda di rete
È inoltre possibile reinstallare il dispositivo adattatore di rete. Questo processo rimuoverà e reinstallerà i driver del dispositivo di rete per risolvere i problemi comuni.
- Apri Gestione dispositivi ed espandi la sezione Scheda di rete .
- Fai clic con il pulsante destro del mouse sul dispositivo Wi-Fi e Disinstalla dispositivo. Fai clic sul pulsante Disinstalla per confermare l’azione.
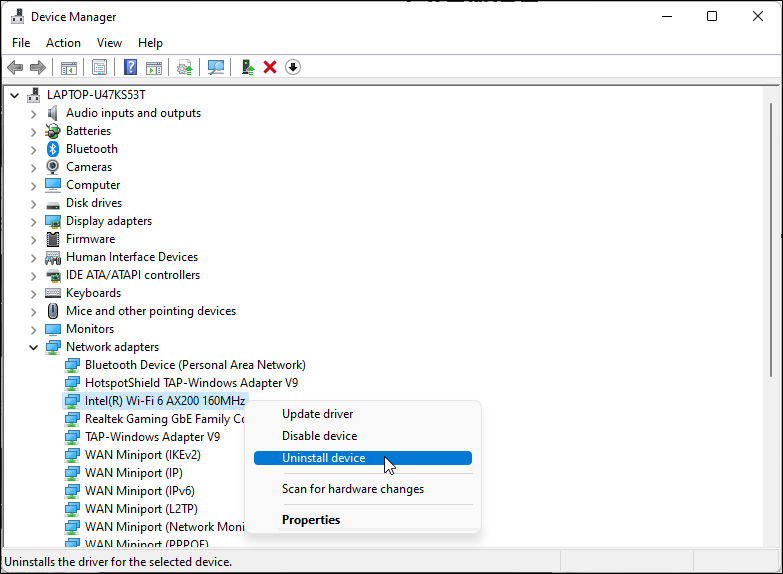
- Una volta disinstallato, fai clic su Azione nella barra degli strumenti Gestione dispositivi e seleziona Cerca modifiche hardware< /span>. Windows cercherà i dispositivi mancanti ma connessi e reinstallerà i driver necessari.
Se il problema persiste, procedi nel seguente modo:
- Assicurati di salvare eventuali lavori o documenti non salvati.
- Apri Gestione dispositivi e disinstalla l’adattatore Wi-Fi autista.
- Una volta disinstallato, premi il tasto Win e digita cmd.
- Fai clic con il pulsante destro del mouse su Prompt dei comandi e seleziona Esegui come amministratore.
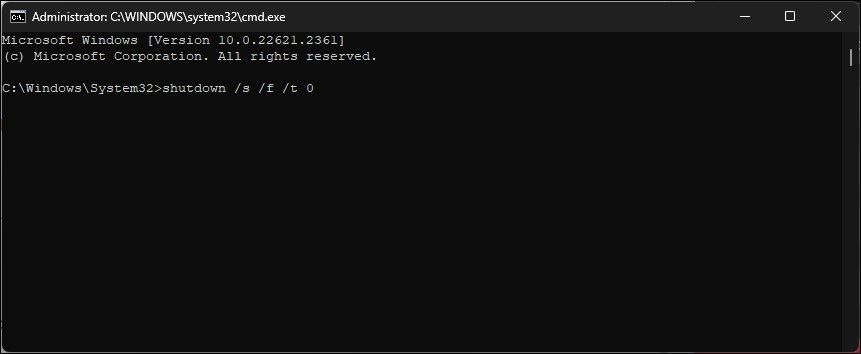
- Nella finestra del prompt dei comandi, digitare il comando seguente per eseguire uno spegnimento totale del computer:
shutdown /s /f /t 0 - Dopo il riavvio, Windows reinstallerà automaticamente il driver del dispositivo Wi-Fi e ripristinerà la connettività Wi-Fi.
6. Reinstallare manualmente il driver del dispositivo Wi-Fi
È possibile installare manualmente il driver del dispositivo Wi-Fi per ripristinare un’opzione Wi-Fi mancante. Ecco come farlo:
- Apri Gestione dispositivi ed espandi la sezione Schede di rete .
- Seleziona e fai clic con il pulsante destro del mouse sul tuo adattatore Wi-Fi e seleziona Aggiorna driver.
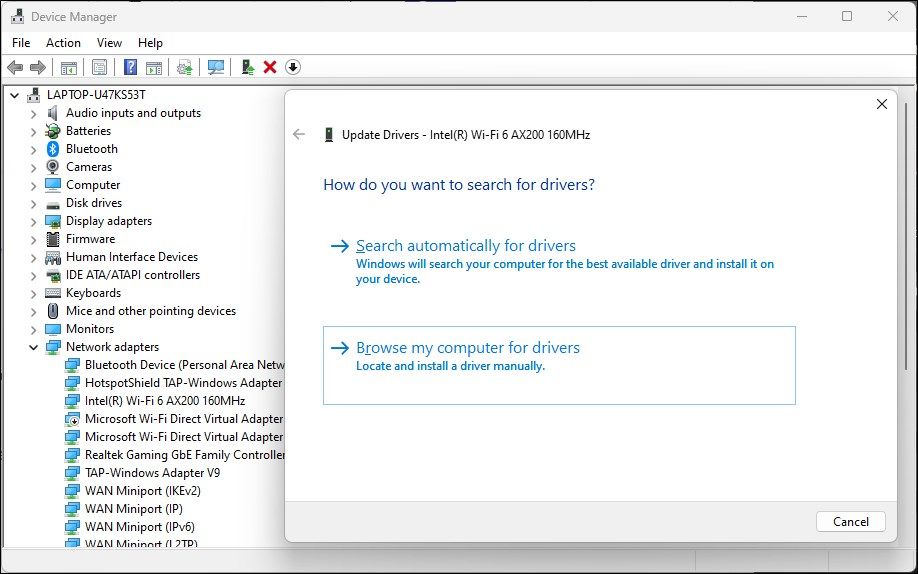
- Seleziona Cerca i driver nel mio computer.
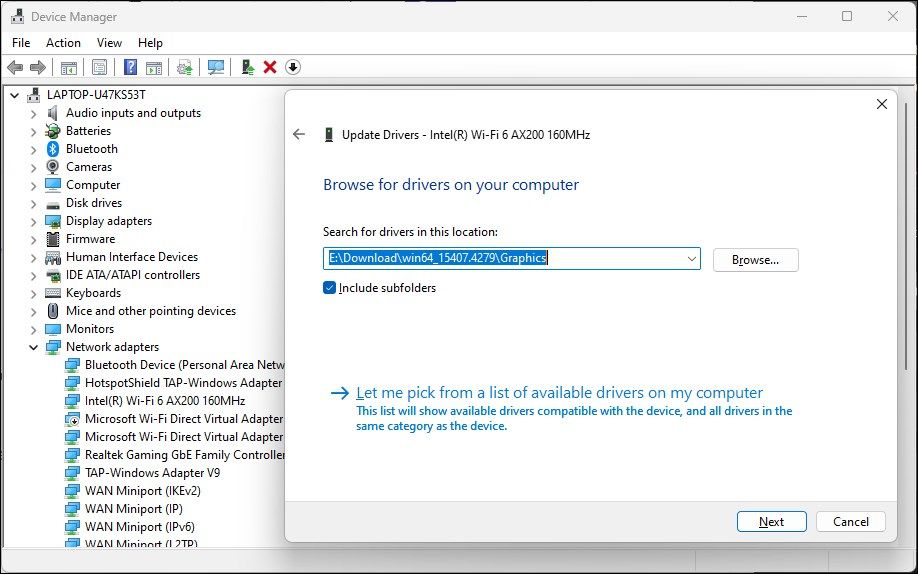
- Seleziona l’opzione Fammi scegliere da un elenco di driver disponibili sul mio computer.
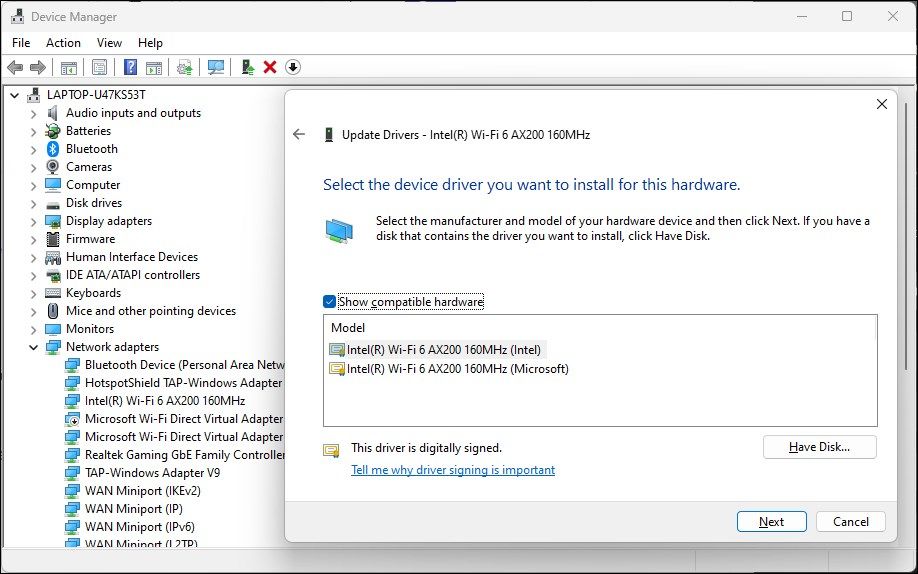
- Seleziona il primo driver nell’elenco e fai clic su Avanti. Gestione dispositivi avvierà l’installazione del driver selezionato. Una volta completato, controlla se il tuo Wi-Fi funziona.
7. Eseguire un ripristino della rete
Windows 11 offre un’opzione integrata per eseguire un ripristino della rete. Questo processo rimuoverà e reinstallerà gli adattatori di rete. Inoltre, gli altri componenti di rete verranno ripristinati alle impostazioni predefinite per risolvere i problemi innescati a causa di una configurazione di rete errata.
- Apri Impostazioni e fai clic sulla scheda Rete e amp; scheda Internet nel riquadro di sinistra.
- Scorri verso il basso e fai clic su Impostazioni di rete avanzate per visualizzare tutti i dispositivi di rete e l’opzione di ripristino della rete.
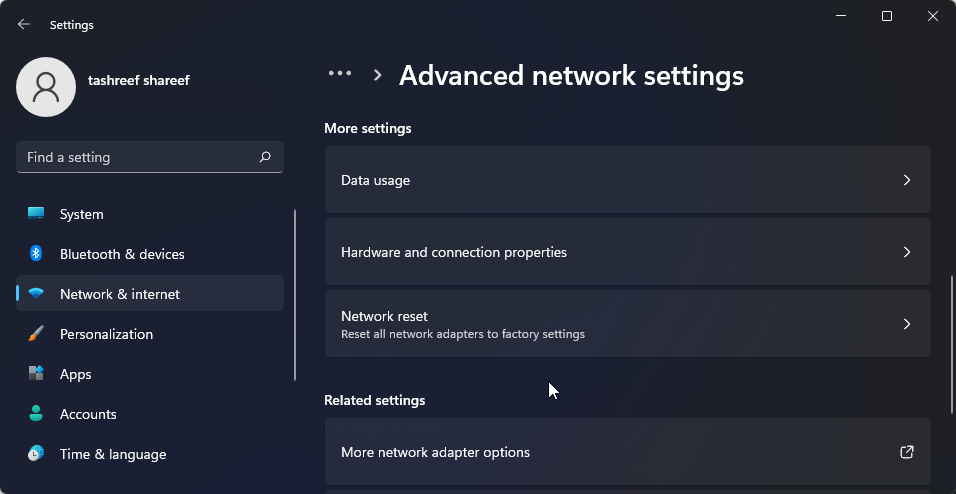
- Scorri verso il basso fino alla sezione Altre impostazioni e fai clic su Ripristino della rete.
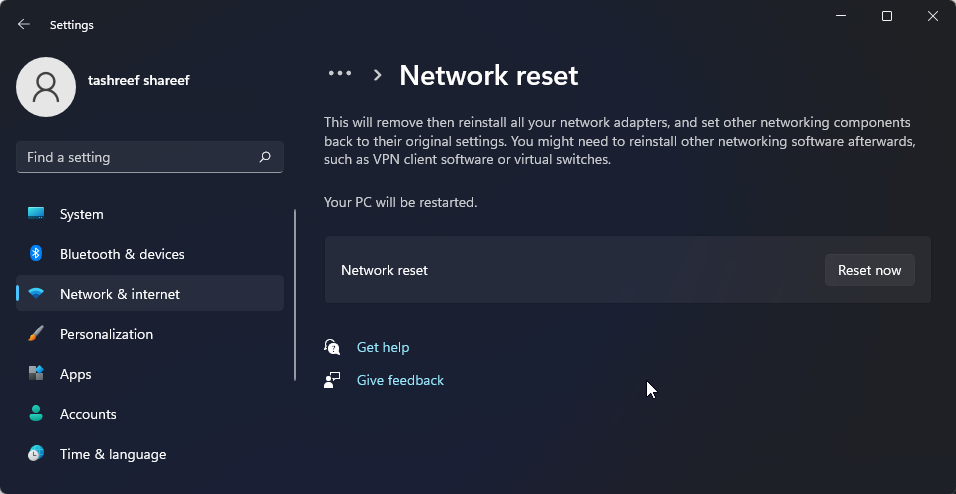
- Fai clic sul pulsante Reimposta ora per Reimposta rete. Fare clic su Sì per confermare l’azione.
- Una volta completato il ripristino, dovresti ripristinare la connessione Wi-Fi. Tuttavia, dopo il ripristino, potrebbe essere necessario reinstallare e riconfigurare altri dispositivi e software di rete.
8. Reimpostare il dispositivo di rete e lo stack di rete utilizzando il prompt dei comandi
Puoi utilizzare il prompt dei comandi per ripristinare i dispositivi di rete. Questi comandi ripristineranno TCP/IP, ripristineranno le impostazioni avanzate del firewall e reimpostano Winsock.
Esegui tutti i comandi seguenti in ordine, anche se riscontri errori durante l’esecuzione.
- Premi il tasto Win + X per aprire WinXmenù.
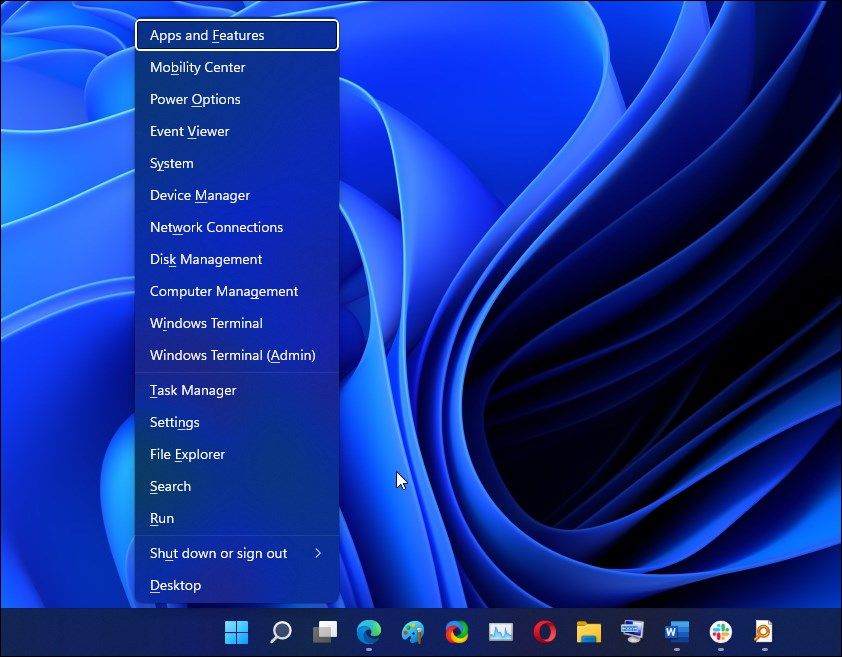
- Successivamente, fai clic su Terminale Windows (Amministratore). Fai clic su Sì se richiesto da Controllo account utente.
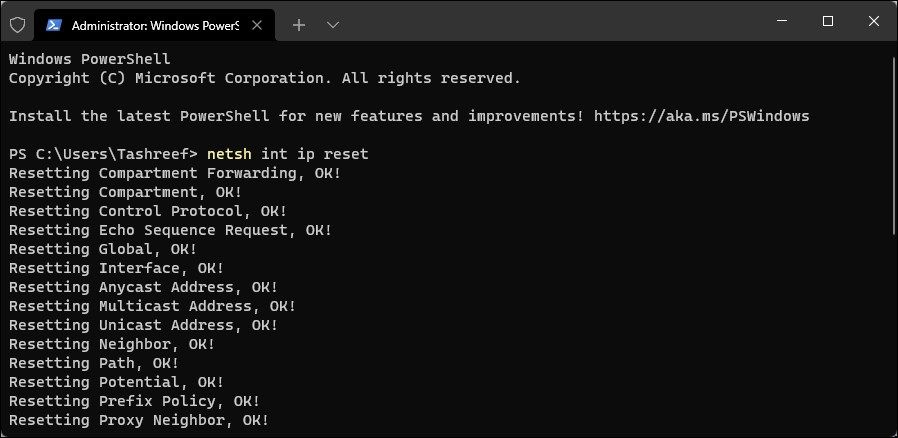
- Nella finestra Terminale di Windows, digitare il seguente comando nell’ordine indicato:
netsh int ip resetnetsh advfirewall resetnetsh winsock resetipconfig /flushdnsipconfig /releaseipconfig /renew - Una volta eseguiti tutti i comandi, riavvia il computer. Dopo il riavvio, controlla se l’opzione Wi-Fi è stata ripristinata.
9. Controlla gli aggiornamenti di Windows
Questa è un’altra soluzione per i PC con una nuova installazione di Windows. Se non l’hai già fatto, esegui lo strumento Windows Update per verificare la presenza di aggiornamenti in sospeso di Windows e di fornitori di terze parti. Questi aggiornamenti possono contenere correzioni di bug e versioni di driver essenziali per i dispositivi di rete.
- Premi Win + I per aprire Impostazioni.
- Apri la scheda Aggiornamento di Windows nel riquadro sinistro.

- Fai clic su Verifica aggiornamenti. Windows impiegherà alcuni secondi per cercare nuovi aggiornamenti. Scaricali e installali e riavvia il PC per applicare le modifiche, se disponibili.
- Successivamente, nella pagina Aggiornamento di Windows, fai clic su Opzioni avanzate.
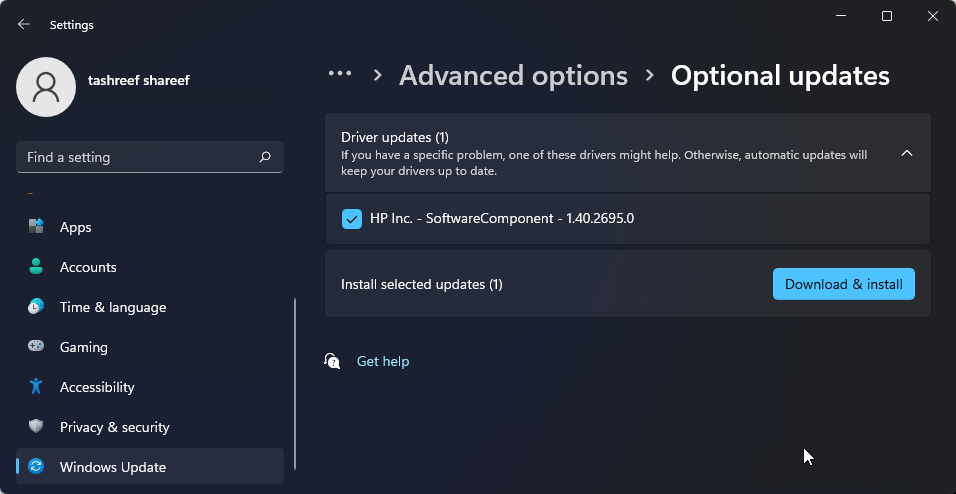
- Scorri verso il basso e fai clic su Aggiornamenti facoltativi.
- Fai clic su Aggiornamenti driver per visualizzare tutti gli aggiornamenti disponibili. Seleziona qualsiasi aggiornamento dal produttore del tuo sistema e fai clic su Scarica e amp; installa. Riavvia il PC per applicare le modifiche.
Se non hai accesso a una connessione Internet cablata, utilizza le funzionalità di tethering del tuo smartphone.
Infine, se il problema persiste, valuta la possibilità di tornare alla versione precedente di Windows 11. Ciò è particolarmente utile se il problema di connettività Wi-Fi si verifica dopo aver eseguito un aggiornamento.
Per farlo, apri Impostazioni > Sistema > Recupero. Sotto Opzioni di ripristino, fai clic su Torna indietro pulsante e segui le istruzioni visualizzate per ripristinare la versione precedente di Windows.

Questa funzionalità, tuttavia, è urgente ed è disponibile solo per dieci giorni dopo l’esecuzione di un aggiornamento. Puoi estendere il periodo di ripristino da 10 giorni a 60 giorni in Windows 11.
Ripristina la connettività Wi-Fi in Windows 11
Il Wi-Fi in Windows 11 può smettere di funzionare per diversi motivi. Tuttavia, spesso puoi risolverlo utilizzando lo strumento di risoluzione dei problemi di rete integrato. Inoltre, reinstallare o aggiornare i driver di rete per risolvere il problema.
Controlla la tua scheda Wi-Fi per problemi hardware se il sistema continua a rifiutarsi di vedere la tua rete wireless. Puoi sostituire la scheda Wi-Fi difettosa o optare per un dongle Wi-Fi come soluzione plug-and-play rapida.



Lascia un commento