Come incorporare un video in Presentazioni Google

Aggiungere video alle presentazioni di Presentazioni Google è un ottimo modo per mantenere coinvolto il tuo pubblico. Sia che tu voglia aggiungere un video di YouTube o caricare un video dal tuo account Google Drive, inserire un video in Presentazioni Google è piuttosto semplice.
Come incorporare un video di YouTube in Presentazioni Google
Se desideri aggiungere un video di YouTube per rendere la tua presentazione più coinvolgente o per spiegare un argomento complesso utilizzando immagini, segui questi passaggi:
- Apri YouTube e trova il video che vuoi inserire nella tua presentazione.
- Fai clic sull’URL del video nella barra degli indirizzi e premi Ctrl + C per copiarlo.
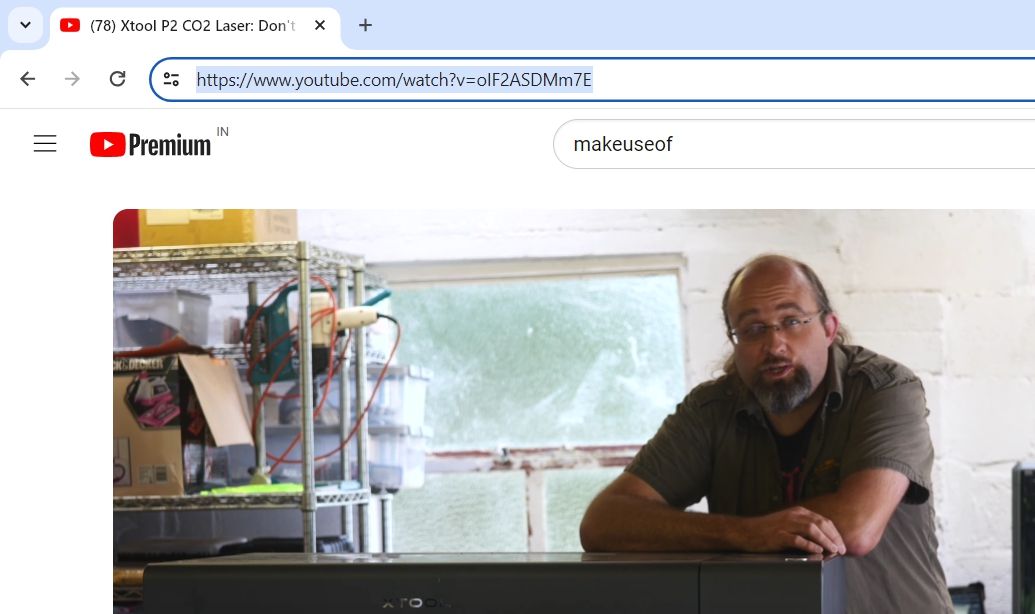
- Apri la presentazione in Presentazioni Google.
- Fai clic su Inserisci e scegli Video dal menu visualizzato.
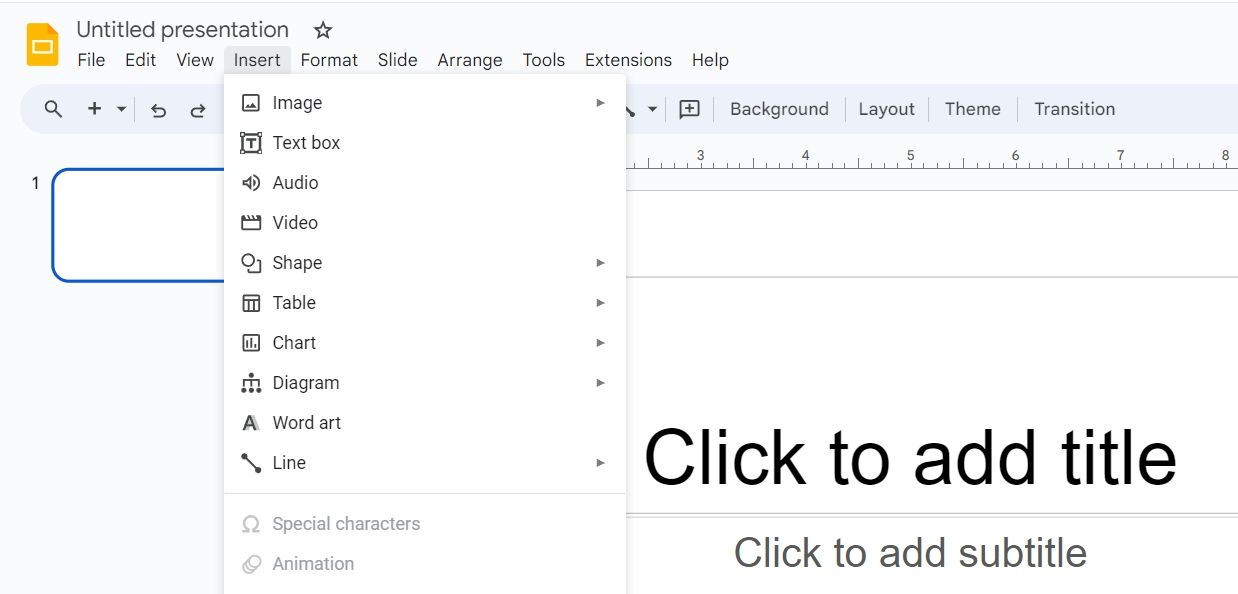
- Nella scheda YouTube, incolla l’URL copiato nel campo URL e fai clic su Invio .
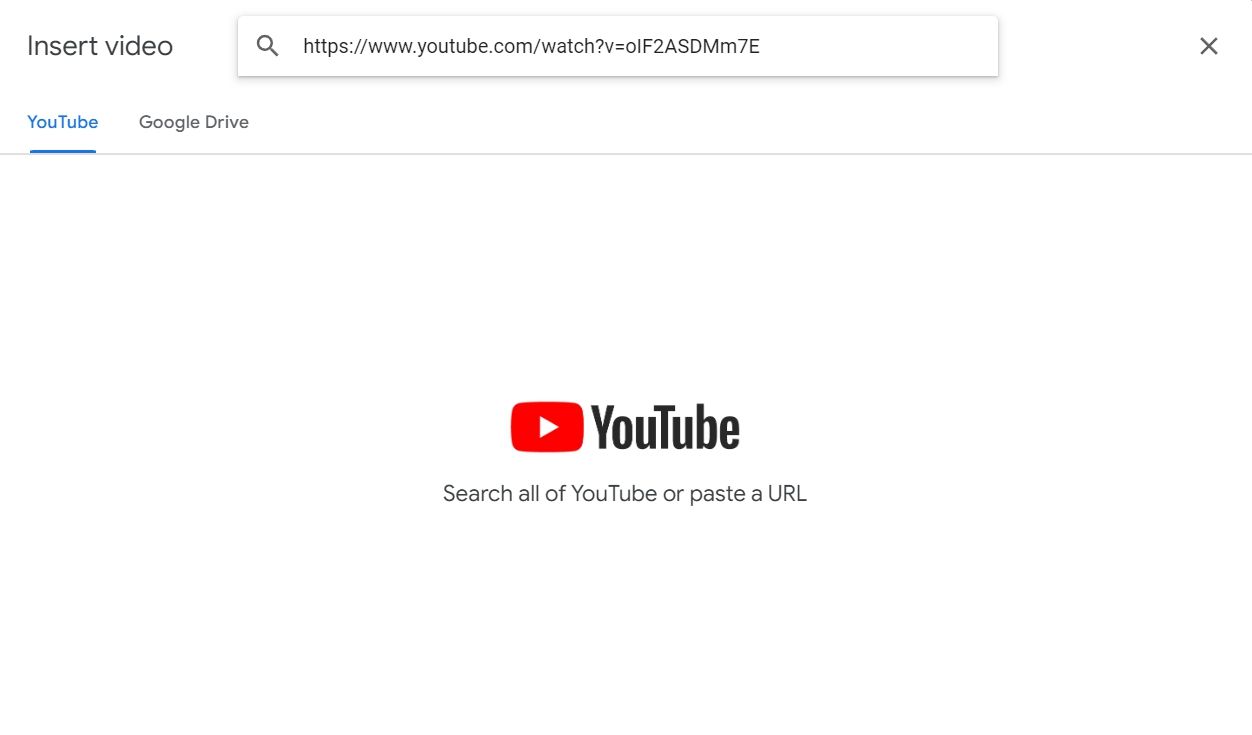
- Seleziona il video dai risultati e fai clic su Inserisci .
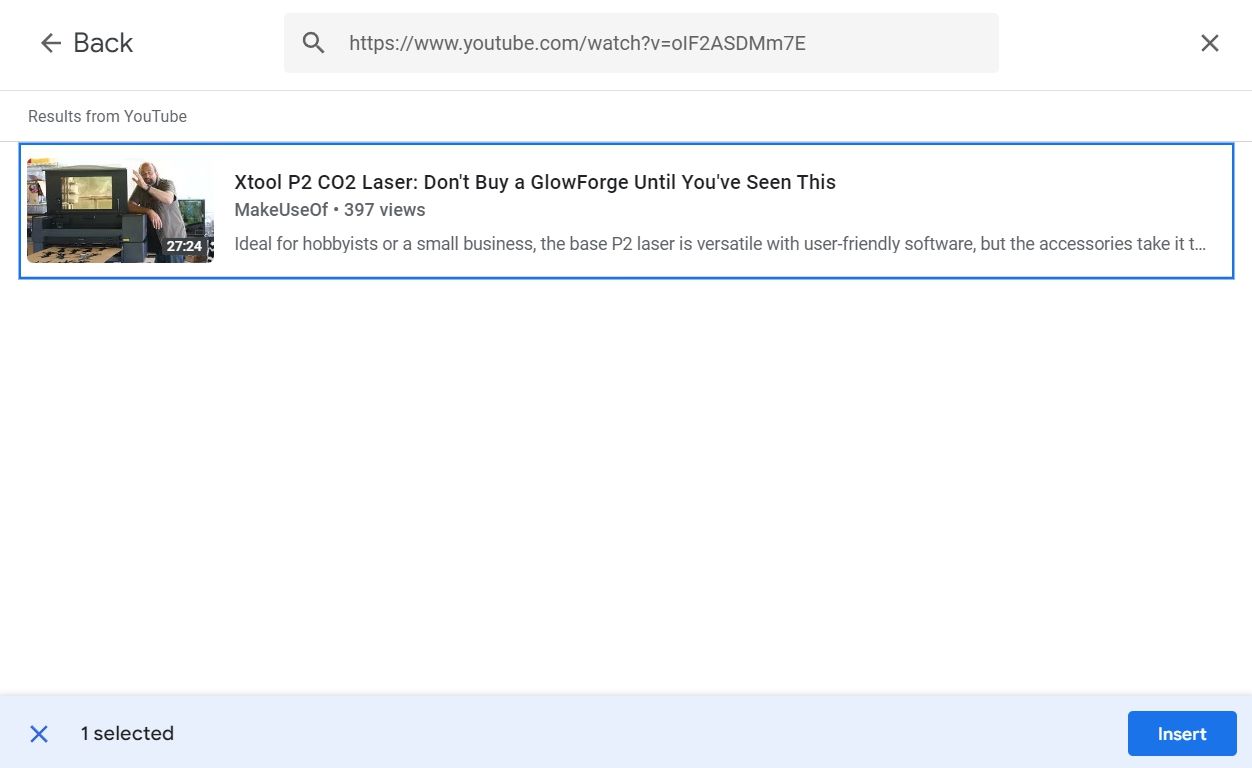
E questo è tutto. Il video di YouTube è ora incorporato nella tua presentazione.
Come inserire un video in Presentazioni Google
Non esiste un modo diretto per inserire un video non YouTube in Presentazioni Google. Devi prima caricare il video su Google Drive e poi inserirlo nella presentazione di Presentazioni Google. Ecco come farlo:
- Apri Google Drive e fai clic sul pulsante Nuovo nell’angolo in alto a sinistra. Seleziona Caricamento file dal menu.
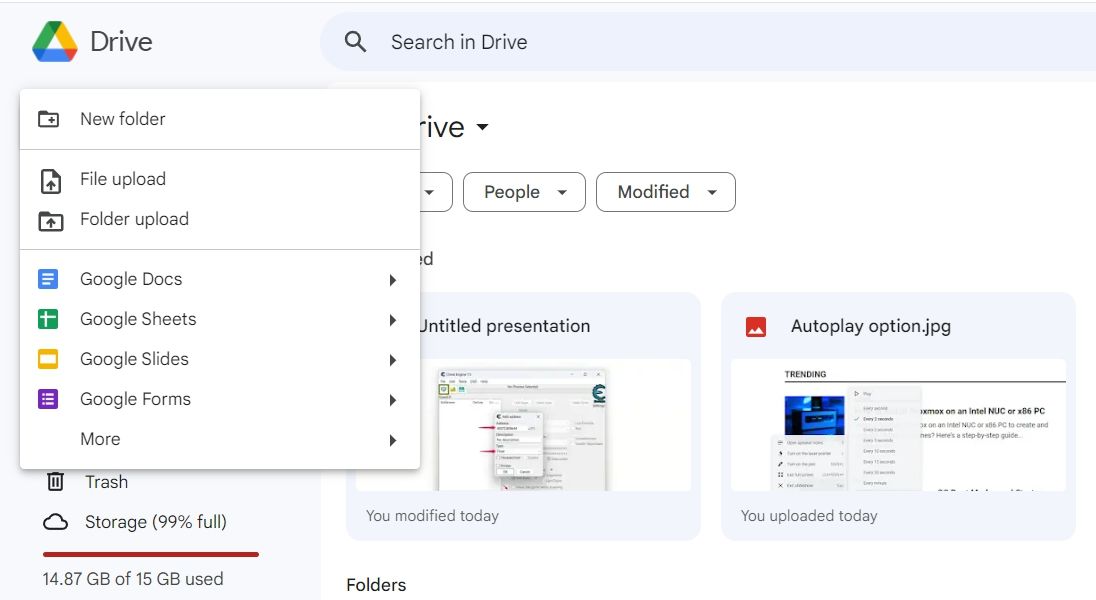
- Seleziona il video che desideri inserire nella presentazione di Presentazioni Google e fai clic su Apri .
- Apri la presentazione di Presentazioni Google e vai alla diapositiva in cui desideri inserire il video.
- Fai clic su Inserisci nella barra in alto e scegli Video .
- Passa alla scheda Google Drive .
- Seleziona il video e fai clic sul pulsante Inserisci .
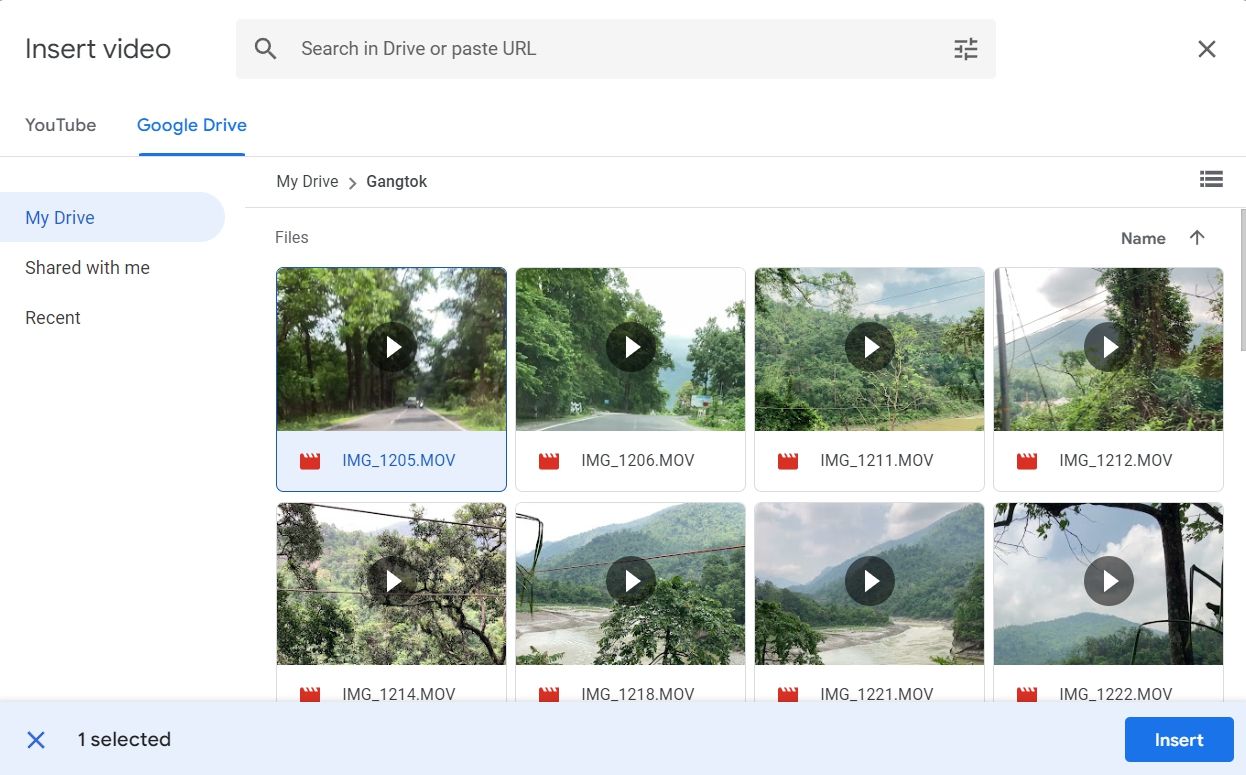
Il video verrà inserito nella tua presentazione.
Come incorporare un video Vimeo in Presentazioni Google
Puoi anche incorporare video Vimeo in Presentazioni Google, ma devi prima scaricare i video sul tuo computer, caricarli su Google Drive e quindi incorporarli nella presentazione.
Per scaricare un video Vimeo, apri il video e fai clic sull’icona Condividi . Quindi, copia l’URL del video dal campo Collegamento .

Ora visita Savevideo, incolla l’indirizzo copiato nel campo URL e fai clic su Download.

Una volta scaricato il video, caricalo su Google Drive. Quindi, apri la presentazione di Presentazioni Google e fai clic su Inserisci > Video > Google Drive . Scegli il video e fai clic su Inserisci .
Come modificare un video incorporato in Presentazioni Google
Quando incorpori un video in Presentazioni Google, la riproduzione inizia dall’inizio. Tuttavia, potresti voler personalizzare la riproduzione del video impostando un’ora di inizio e di fine specifica, disattivando l’audio o aggiungendo un effetto ombra esterna.

Fortunatamente, Presentazioni Google offre varie opzioni di modifica che puoi utilizzare per personalizzare la riproduzione del video in base alle tue esigenze. Ecco tutte le opzioni di personalizzazione che puoi apportare al video:
- Puoi utilizzare l’ opzione Riproduzione video per configurare l’ora di inizio e fine del video, disattivare l’audio e scegliere se riprodurre il video automaticamente quando viene visualizzata la diapositiva o manualmente facendo clic su di esso.
- Le opzioni Dimensioni e rotazione ti consentono di modificare la larghezza e l’altezza del video. Puoi anche semplicemente trascinare il video da qualsiasi angolo per aumentarne o diminuirne le dimensioni, ma utilizzare le opzioni Dimensioni e rotazione può essere utile se desideri che il video abbia una dimensione specifica.
- L’ opzione Posizione ti consente di modificare la posizione del video. Puoi scegliere una posizione tra il centro e l’angolo in alto a sinistra della diapositiva.
- Puoi utilizzare l’ opzione Ombra esterna per rendere il video visivamente più accattivante. Tuttavia, assicurati di selezionare la casella Ombra esterna dopo aver regolato le impostazioni, altrimenti l’opzione non funzionerà.
Una volta apportate le modifiche, puoi condividere la presentazione o esplorare altri modi per renderla più interattiva utilizzando la visualizzazione presentatore .
Rendi la tua presentazione più coinvolgente con i video
Non c’è niente di peggio che vedere il tuo pubblico perdere interesse per la tua presentazione. Sebbene ci siano molte cose che puoi fare per rendere la tua presentazione divertente e coinvolgente, aggiungere un video è spesso l’opzione più consigliata. Puoi aggiungere rapidamente un video YouTube o non YouTube alla presentazione di Presentazioni Google seguendo i passaggi precedenti.



Lascia un commento