Come svuotare la cache di YouTube per liberare spazio

Punti chiave
- Svuotare la cache di YouTube può liberare spazio di archiviazione e correggere gli errori dell’app. Su iOS è necessario disinstallare l’app, ma su Android puoi utilizzare l’app Impostazioni.
- Per svuotare la cache di YouTube per il browser del tuo sito web, dovrai svuotare l’intera cache del browser.
Un modo per ridurre lo spazio di archiviazione occupato dall’app YouTube è svuotare la cache. Se stai riscontrando questo problema, ecco cosa devi sapere su come svuotare la cache di YouTube per liberare spazio o correggere gli errori dell’app.
Come svuotare la cache di YouTube su iOS
Su iPhone, Apple non fornisce una funzionalità separata per cancellare le cache delle app. L’unica soluzione disponibile è disinstallare un’app.
Se desideri svuotare la cache di YouTube per l’app per iPhone, segui questi passaggi:
- Apri Impostazioni e seleziona Generali > Archiviazione iPhone .
- Tocca YouTube dall’elenco delle app.
- Nella pagina successiva, tocca Elimina app .
- Premi nuovamente Elimina app dal popup per confermare.
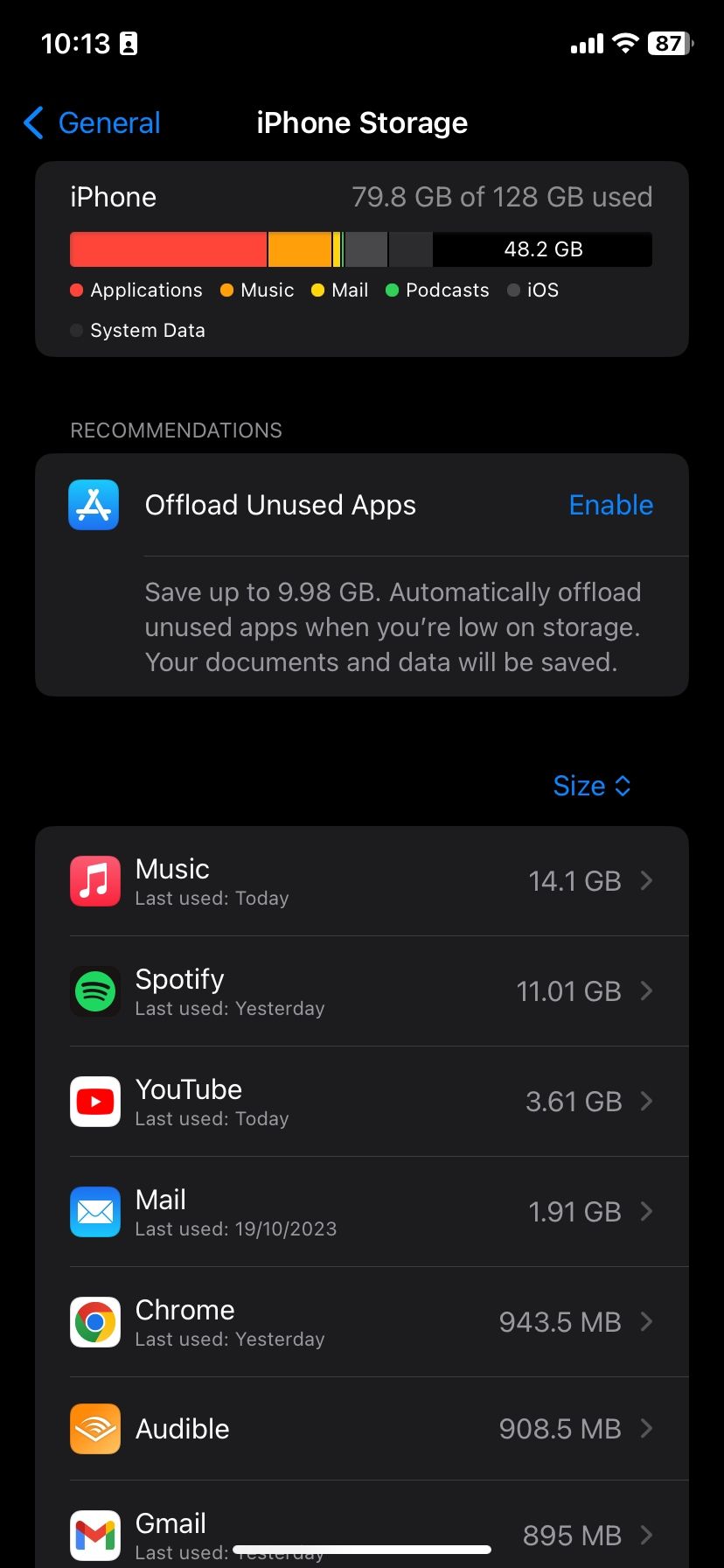
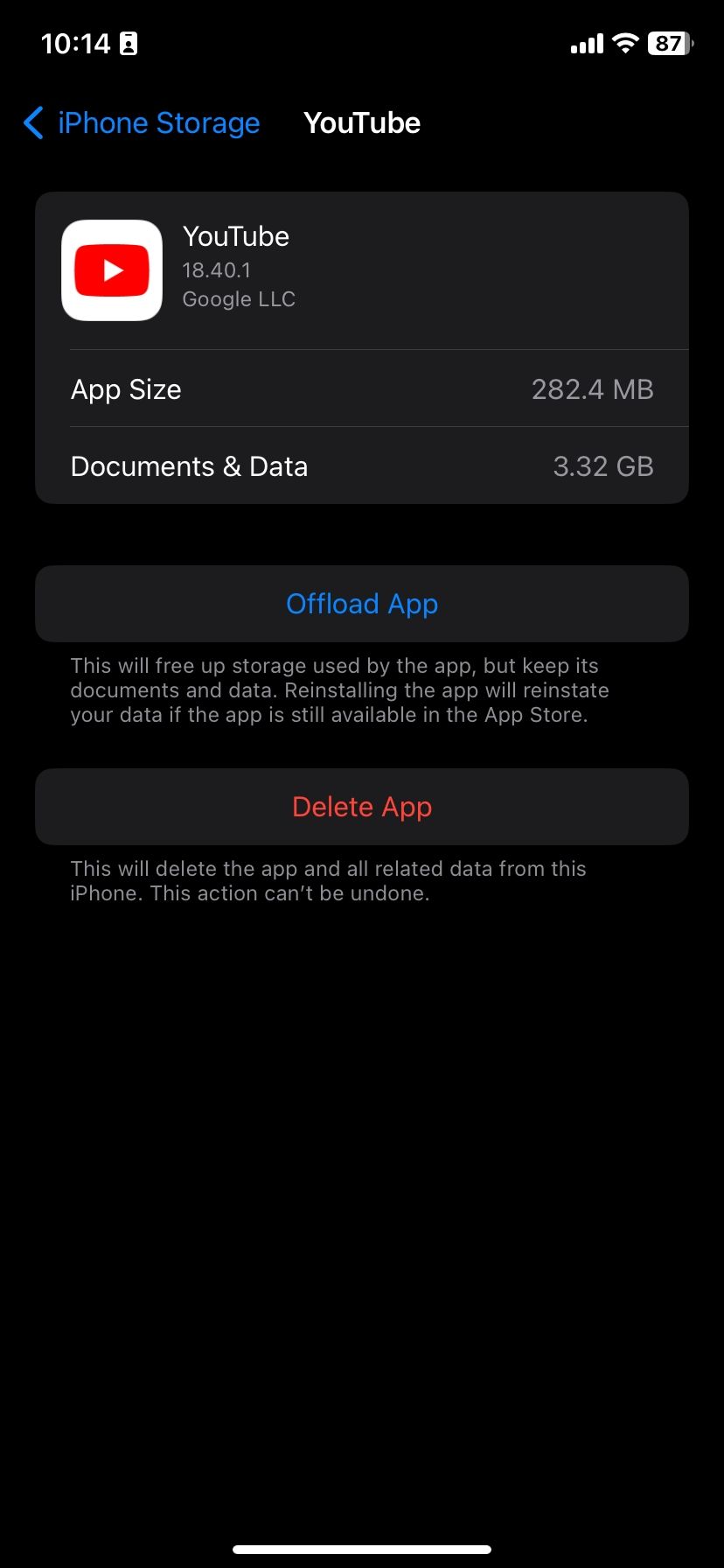
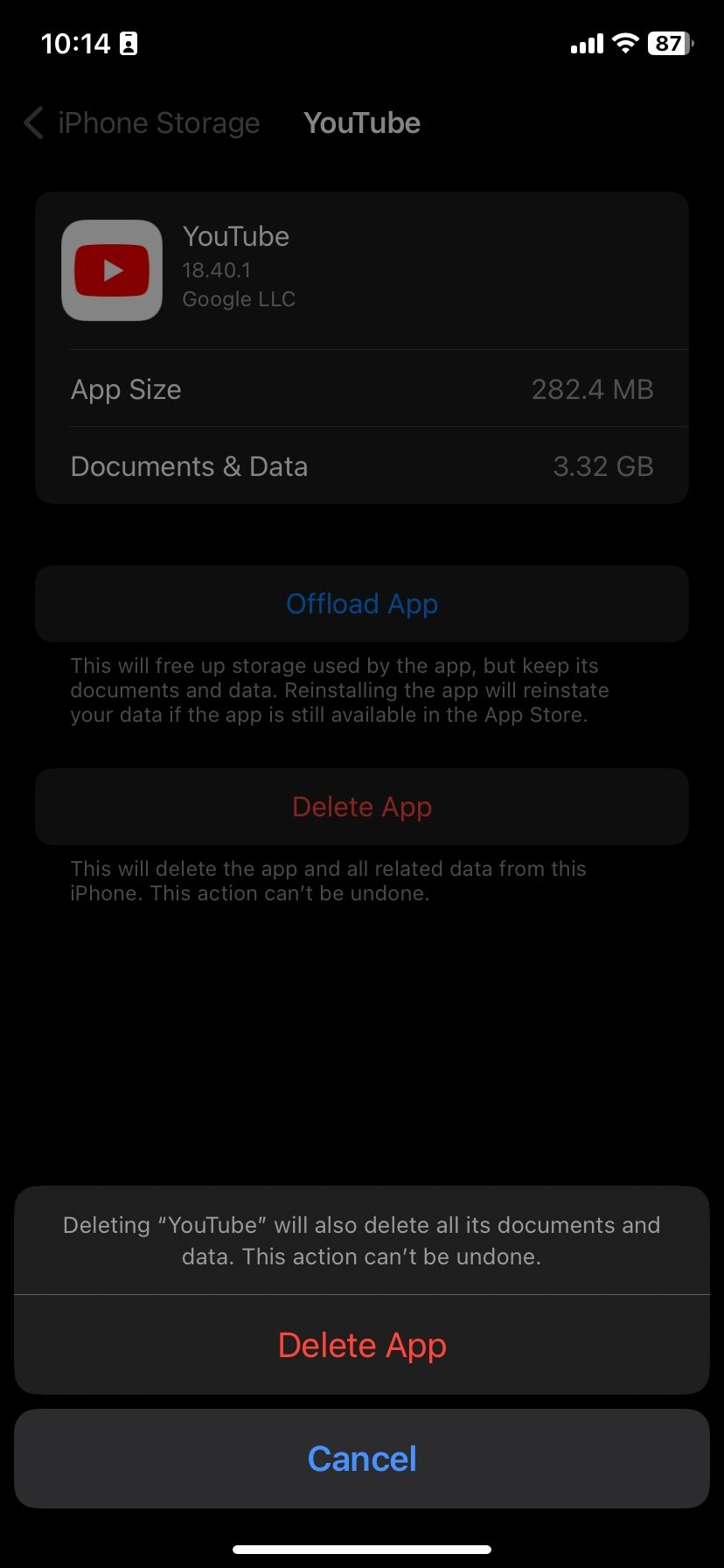
In alternativa, se hai l’icona di YouTube sulla schermata iniziale, tieni premuto per attivare un menu. Infine, tocca Rimuovi app , quindi seleziona Elimina app > Elimina .
Ciò rimuoverà YouTube dal tuo dispositivo insieme ai suoi dati memorizzati nella cache e qualsiasi altro dato associato all’app, oltre alle tue preferenze. Successivamente, scarica e installa YouTube come installeresti qualsiasi app dall’App Store per ricominciare da capo.
Come svuotare la cache dell’app YouTube su Android
Se utilizzi YouTube su Android, non è necessario disinstallare l’app per cancellare i dati memorizzati nella cache come su iOS. Puoi rimuovere la cache di YouTube utilizzando uno strumento dedicato nell’app Impostazioni.
A causa delle diverse versioni di Android e delle skin personalizzate, le istruzioni potrebbero non corrispondere esattamente a ciò che vedi sul tuo dispositivo.
Per svuotare la cache dell’app YouTube su Android, procedi nel seguente modo:
- Apri Impostazioni e seleziona App .
- Nella pagina successiva, tocca YouTube se visibile in App aperte di recente . In caso contrario, tocca Visualizza tutte le app [X] , quindi seleziona YouTube nella pagina successiva.
- Nella pagina Informazioni sull’app di YouTube , tocca Archiviazione e cache . Vedrai la quantità di spazio di archiviazione occupato da YouTube, oltre a un’analisi dettagliata dell’utilizzo.
- Tocca Cancella cache .
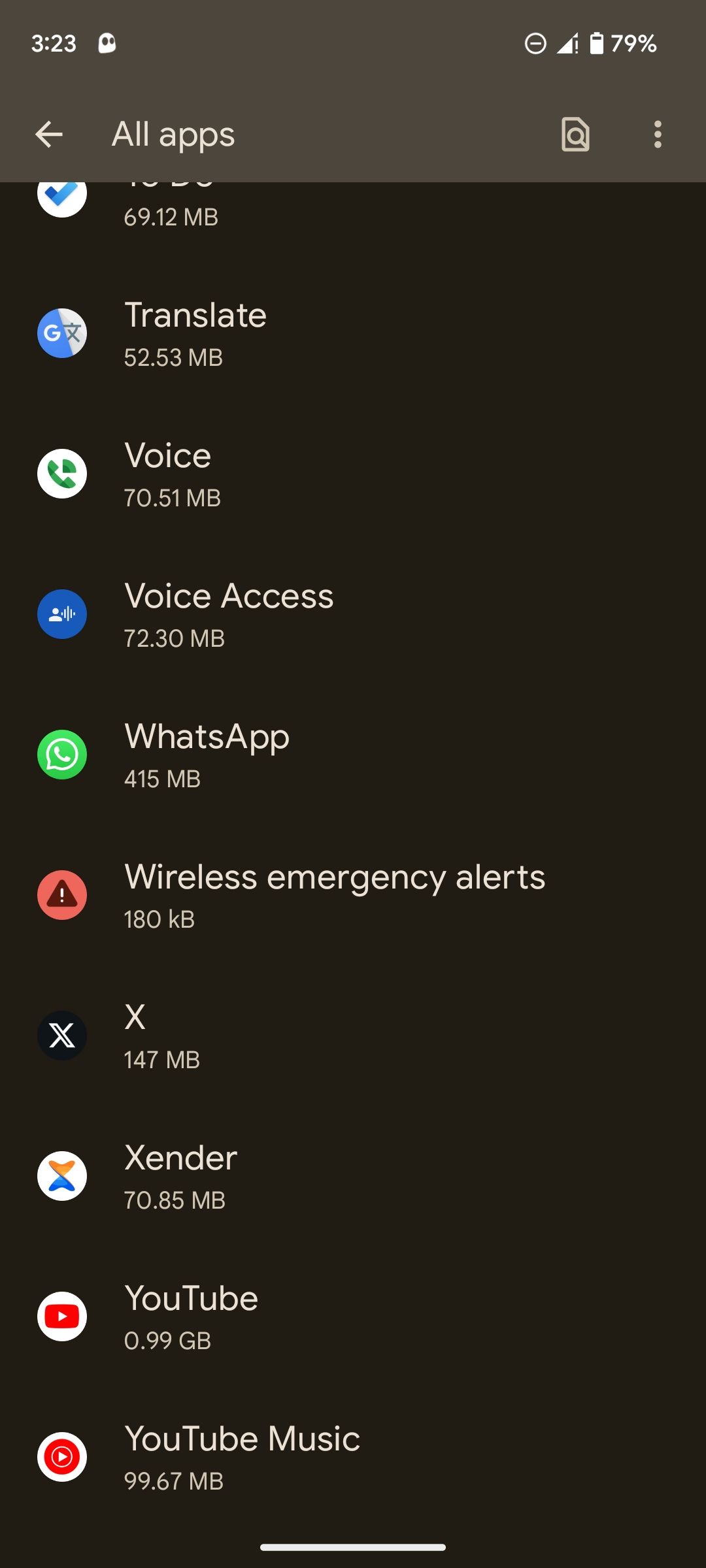
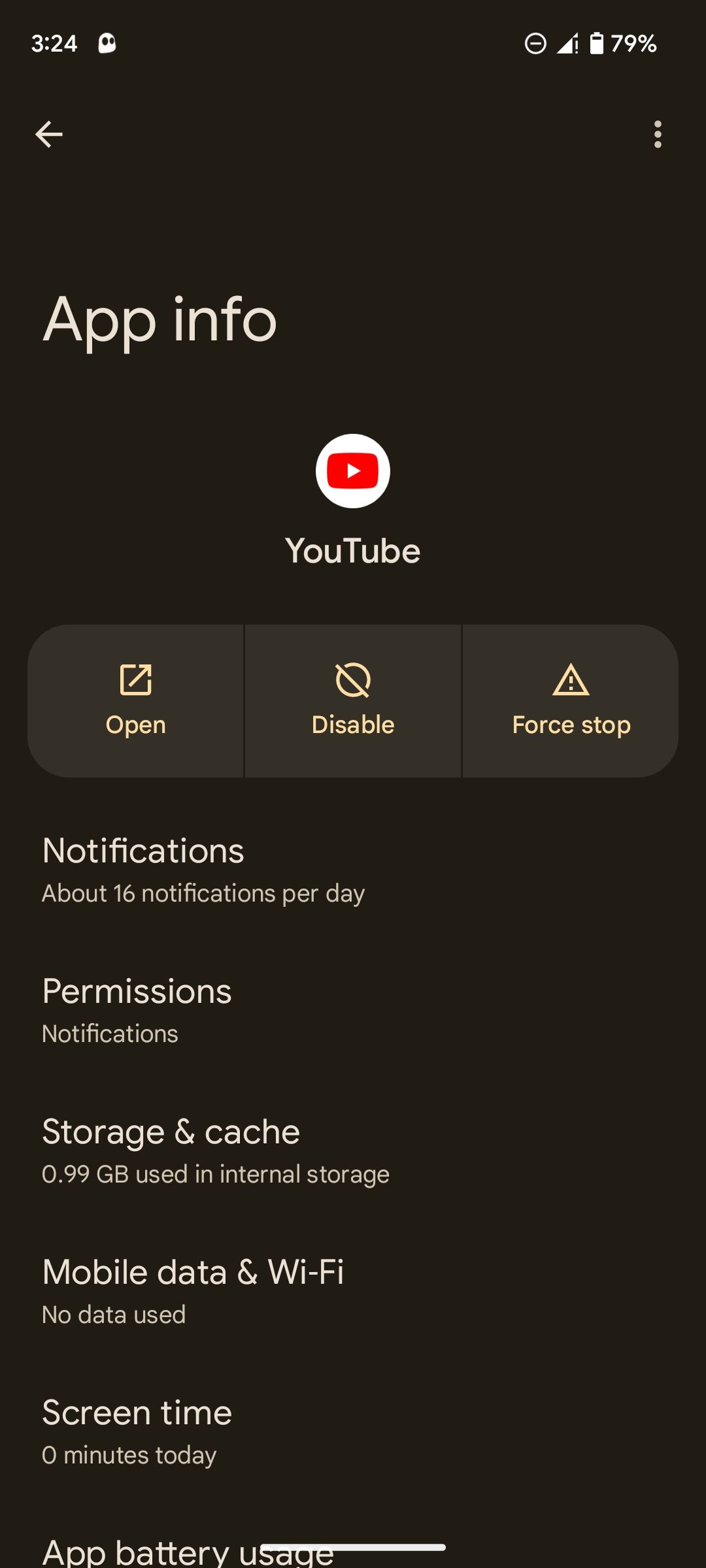
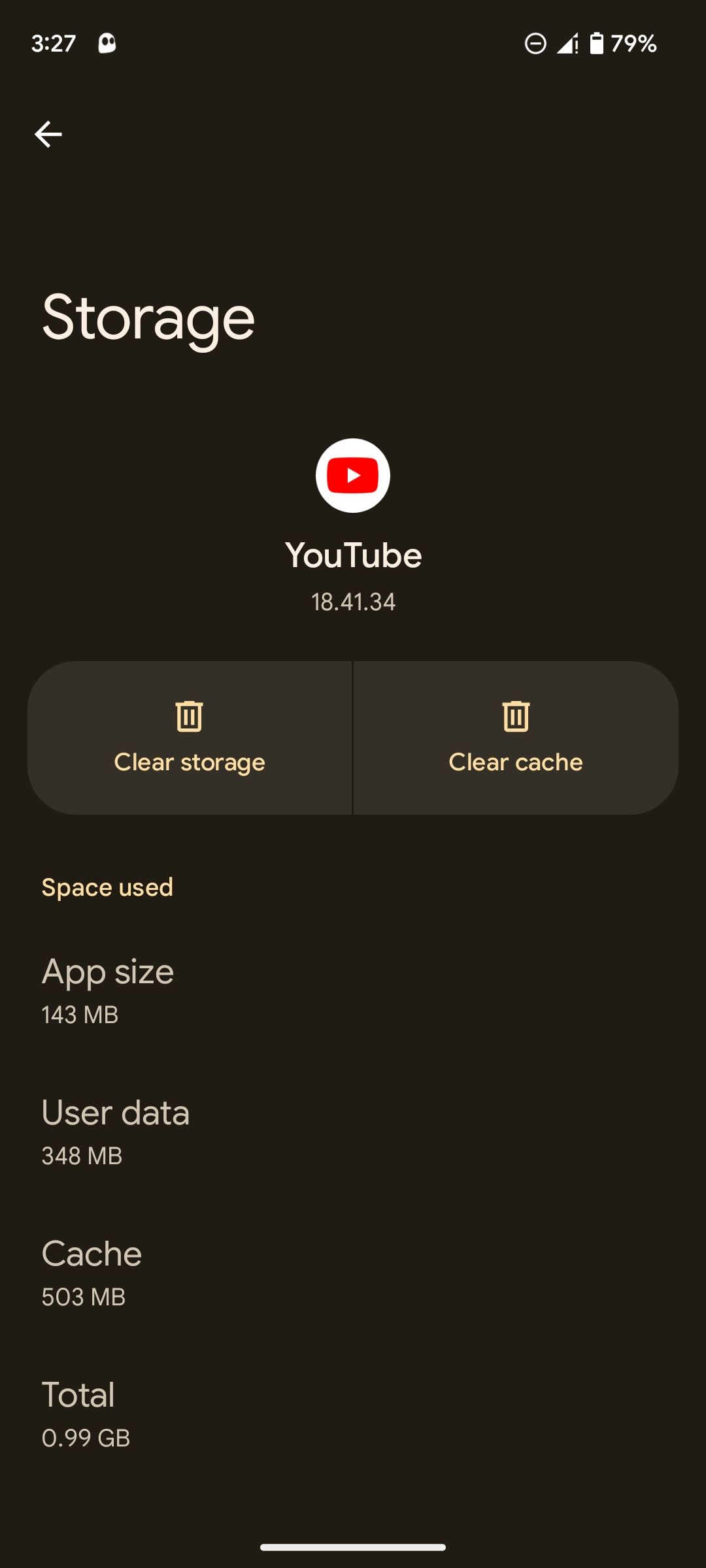
Il processo avrà inizio immediatamente. Saprai che il processo è completo quando lo spazio occupato dai dati della cache sarà pari a zero.
Come svuotare la cache di YouTube sul tuo browser web
Per svuotare la cache di YouTube sul tuo browser web, dovrai svuotare l’intera cache del browser. Per fortuna, c’è un modo per rimuovere cookie e cache in Chrome e altri browser desktop.
a seconda del browser che stai utilizzando, i passaggi potrebbero variare. Ad esempio, per svuotare la cache di Safari , devi prima abilitare il menu Sviluppo .
Continua a leggere per istruzioni dettagliate su come svuotare la cache di Chrome, Edge e Firefox.
In Google Chrome
Se utilizzi Chrome, procedi nel seguente modo per svuotare la cache:
- Fai clic sul menu a tre punti in alto a destra.
- Passa il mouse su Altri strumenti e seleziona Cancella dati di navigazione dal sottomenu.
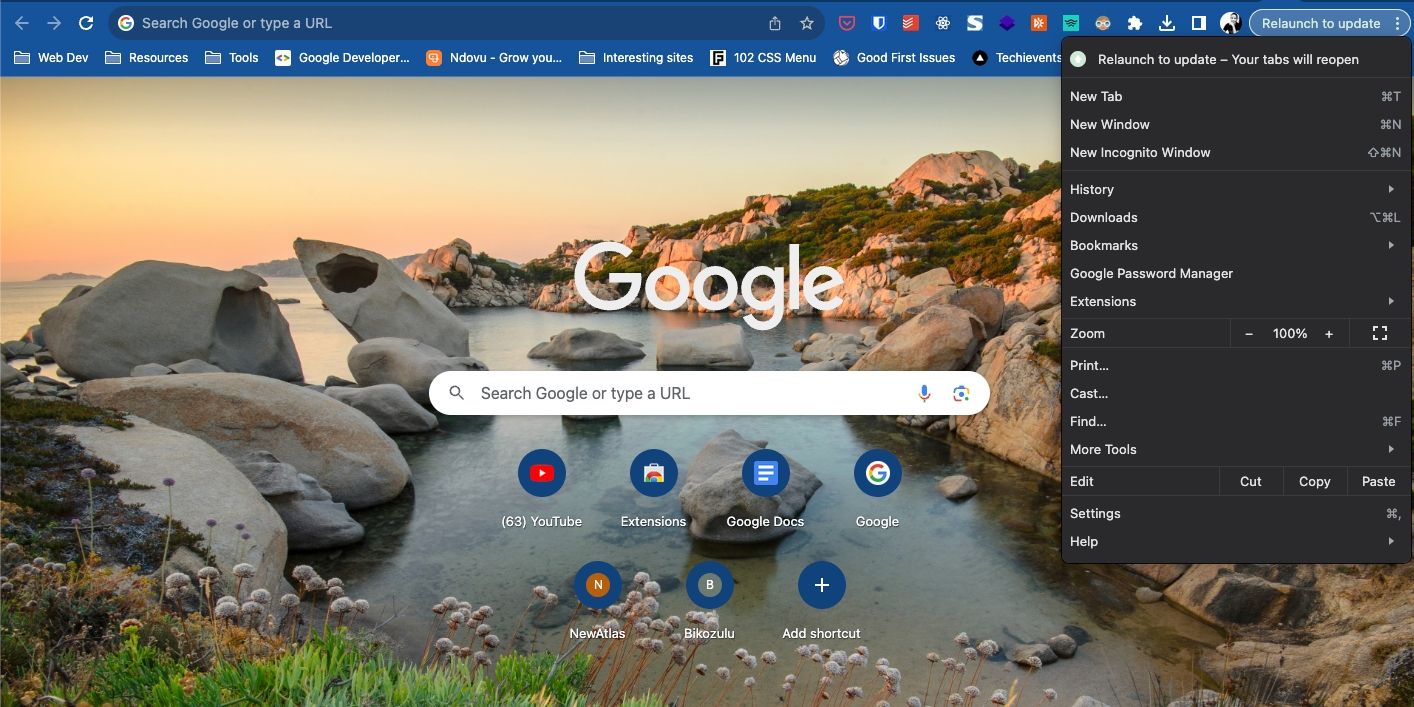
- Nella finestra pop-up Cancella dati di navigazione , deseleziona Cronologia navigazione e Cookie e altri dati dei siti .
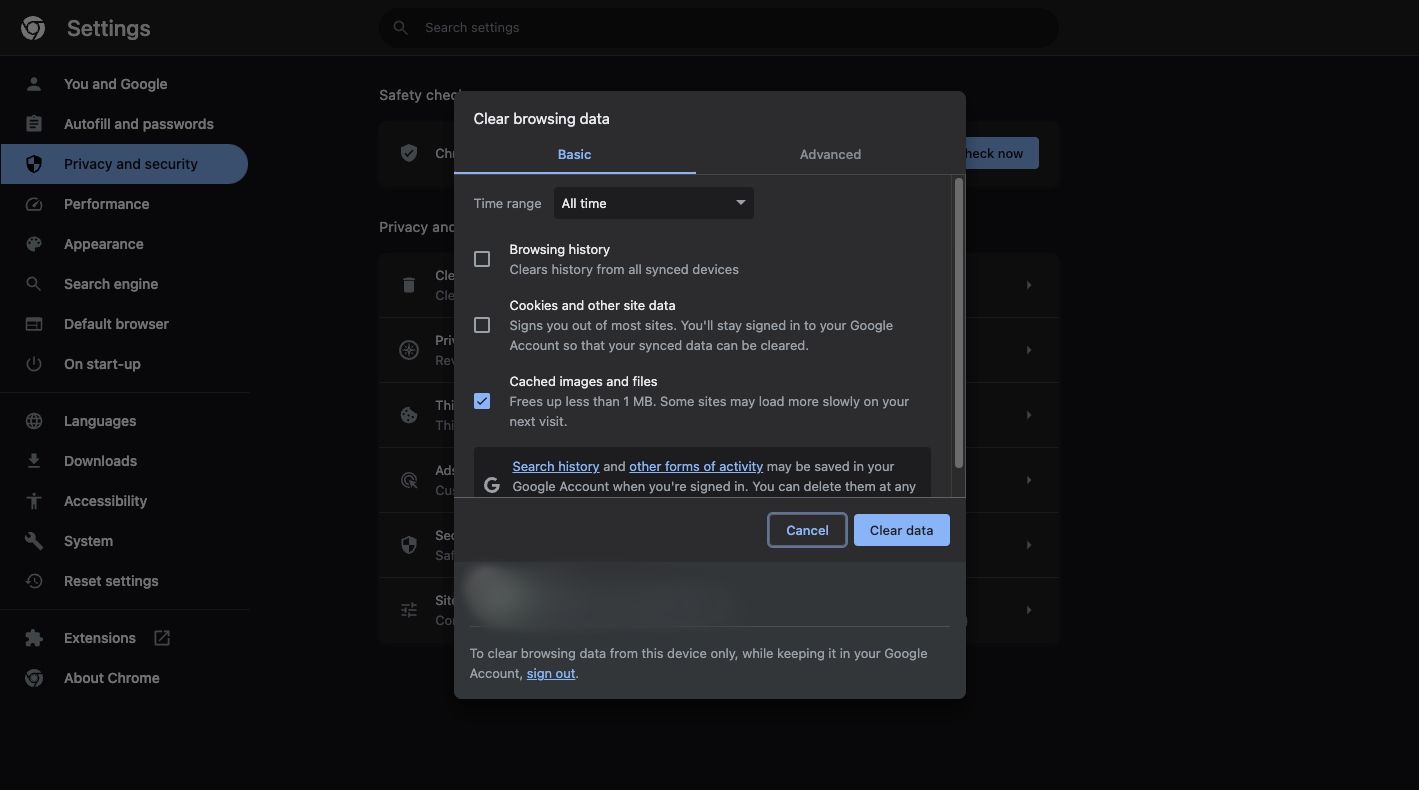
- Successivamente, fai clic su Cancella dati .
Chrome cancellerà immediatamente la cache.
In Microsoft Edge
Ecco come cancellare i dati della cache in Microsoft Edge:
- Fai clic sul menu con tre punti in alto a destra e seleziona Impostazioni .
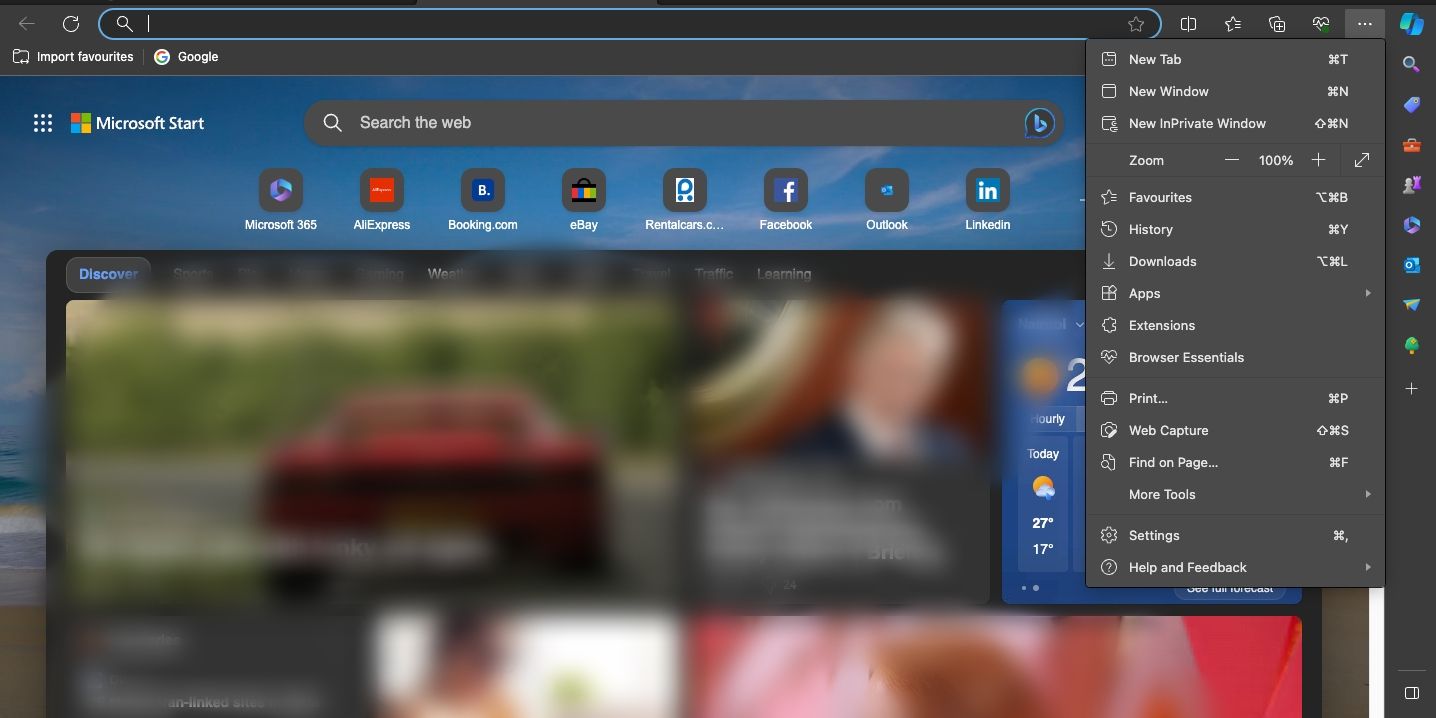
- Successivamente, fai clic su Privacy, ricerca e servizi , quindi scorri verso il basso fino alla sezione Cancella dati di navigazione .
- Seleziona Scegli cosa cancellare .
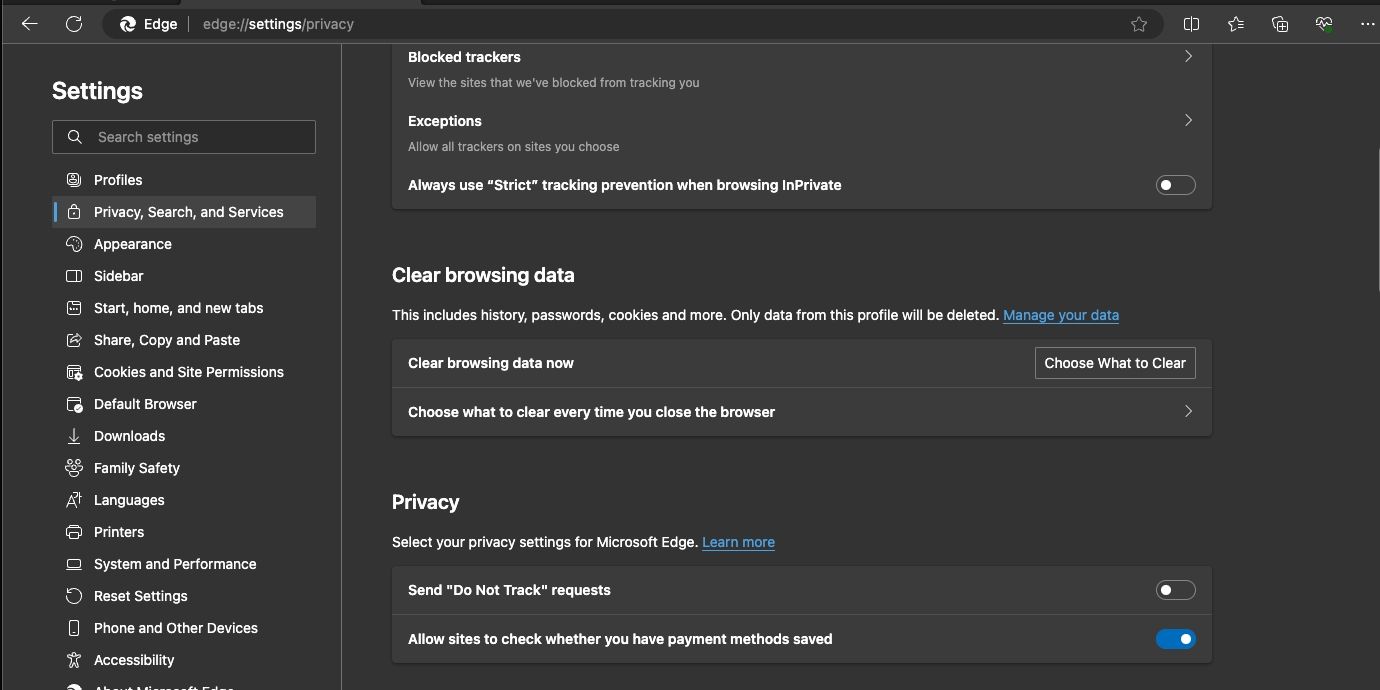
- Fai clic su Ultima ora nel menu a comparsa sotto Intervallo di tempo , quindi seleziona Tutto il tempo .
- Deseleziona tutto tranne Immagini e file memorizzati nella cache , quindi fai clic su Cancella ora .
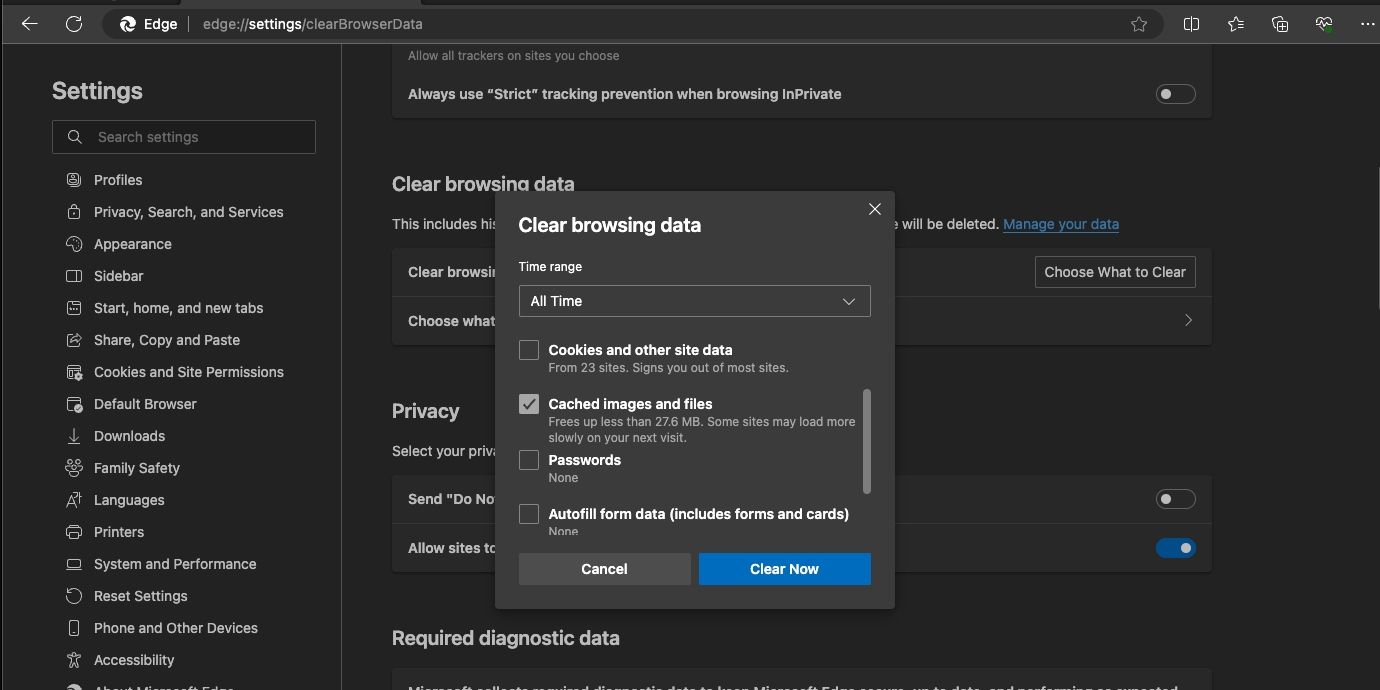
Edge cancellerà la cache di ogni sito, incluso YouTube.
In Firefox
In Firefox, attenersi alla seguente procedura:
- Clicca sul menu dell’hamburger in alto a destra.
- Seleziona Impostazioni dalle opzioni.
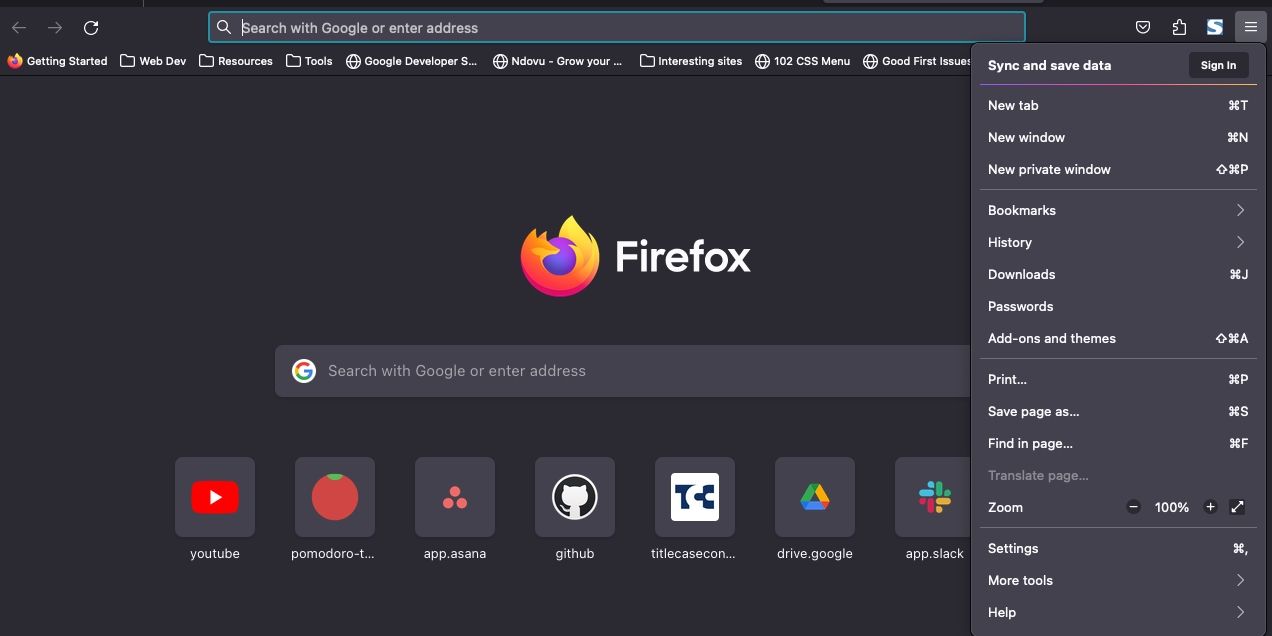
- Fare clic su Privacy e sicurezza , quindi scorrere fino a Cookie e dati dei siti .
- Seleziona Cancella dati , quindi deseleziona Cookie e dati dei siti .
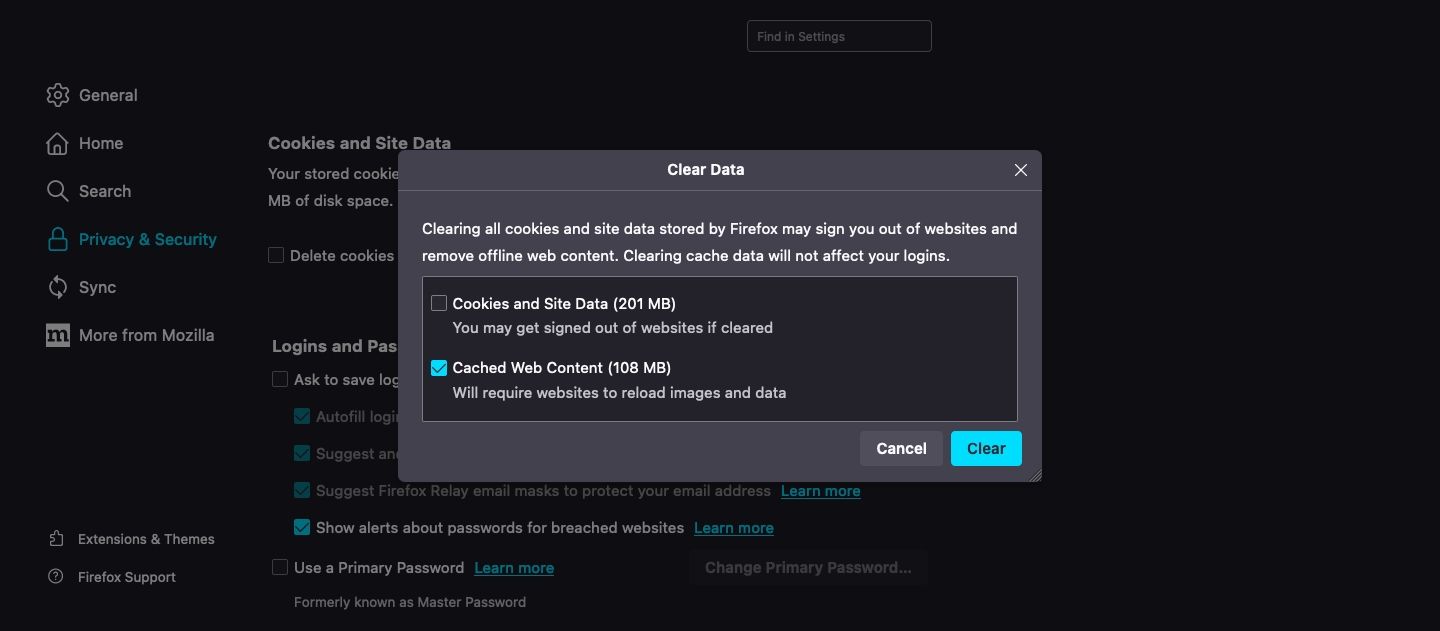
- Successivamente, fai clic su Cancella per eliminare il contenuto Web memorizzato nella cache.
Recupera il tuo spazio di archiviazione svuotando la cache di YouTube
Per quanto i dati memorizzati nella cache aiutino a migliorare le prestazioni, questi dati possono rapidamente assorbire lo spazio di archiviazione se lasciati deselezionati. Se utilizzi YouTube regolarmente, i dati memorizzati nella cache dell’app potrebbero essere quasi un gigabyte o più. L’unico modo per recuperare spazio di archiviazione è cancellare i dati memorizzati nella cache e ricominciare da capo.
Il processo è a pochi tocchi su Android, ma su iOS devi eliminare l’app e quindi installarla di nuovo. Qualunque sia la piattaforma che utilizzi per accedere a YouTube, le nostre istruzioni dovrebbero aiutarti a ottenere lo stesso risultato. Ricorda solo che questa non è una soluzione una tantum. Dovrai farlo regolarmente, soprattutto se il tuo dispositivo non ha spazio di archiviazione sufficiente.



Lascia un commento