Come eseguire automaticamente CC o BCC in Outlook e Gmail

Di seguito, condividiamo i passaggi per farlo nei due client di posta elettronica più popolari; Gmail e Outlook.
Come eseguire automaticamente CC o BCC in Gmail
Per eseguire automaticamente il CCN o il CC (o qualsiasi altro indirizzo email) in Gmail, avrai bisogno di un’estensione del browser. La funzionalità non è nativa di Gmail e molte estensioni di terze parti richiedono autorizzazioni piuttosto estese per accedere alla tua posta elettronica.
Auto BCC per Gmail di CloudHQ è una delle estensioni Chrome indispensabili per Gmail con le autorizzazioni minime richieste. Non accede alla cronologia di navigazione al di fuori del dominio Gmail. Aggiungi questa estensione al browser Chrome e crea un account su CloudHQ.
Una volta installata l’estensione di tua scelta e che ha accesso al tuo account Gmail, puoi creare una regola seguendo i seguenti passaggi:
- Fare clic sul pulsante Scrivi per creare una nuova email.
- Fare clic sull’icona della busta accanto al pulsante di invio.
- Nella finestra di dialogo che si apre, fai clic su Aggiungi nuova regola .
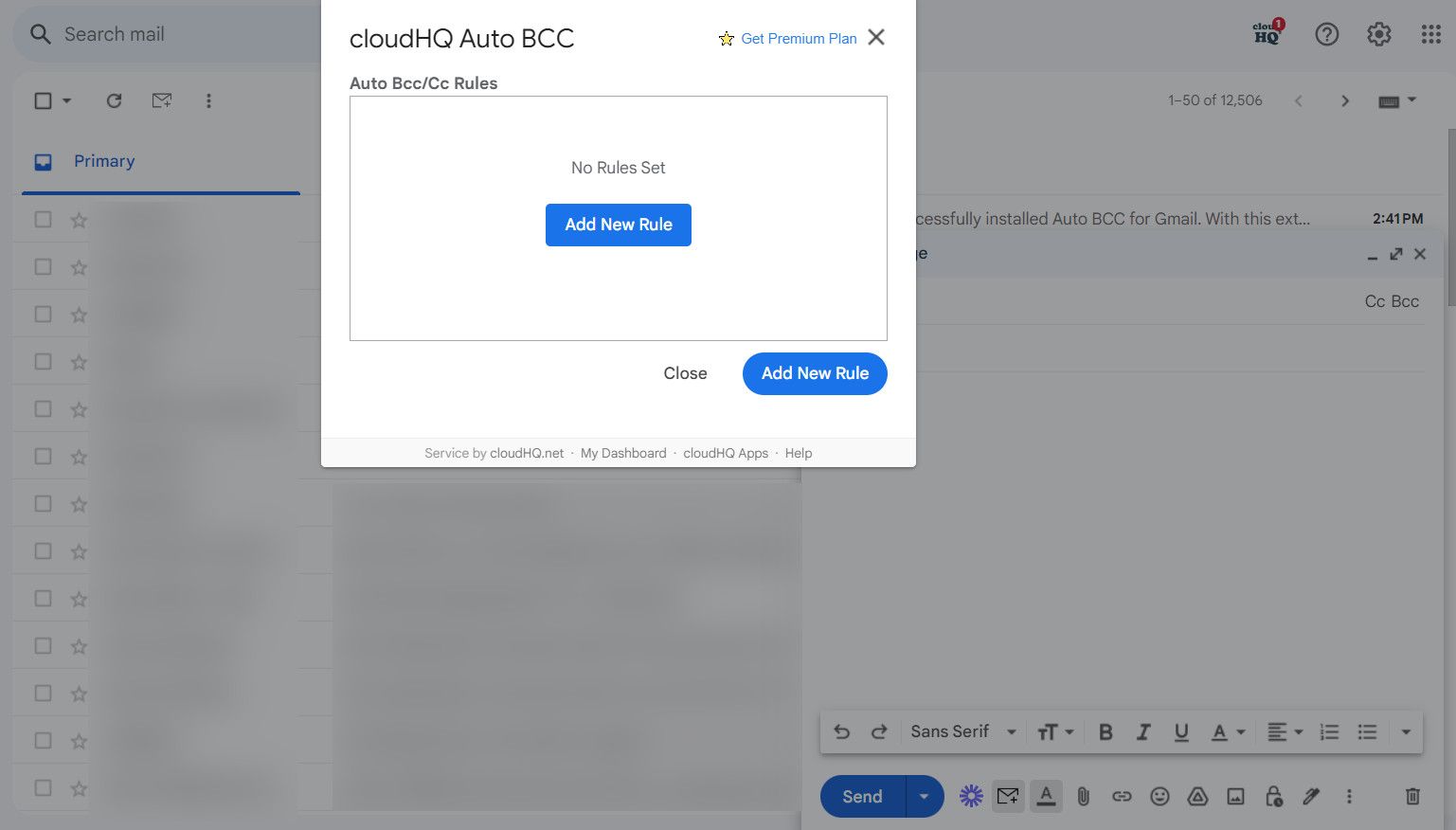
- In Quando vengono inviate le email da , dovresti vedere il tuo indirizzo email già compilato.
- Nel menu a discesa sottostante, seleziona l’ opzione a chiunque .
- Nell’elenco a discesa automatico , seleziona BCC (o CC se preferisci) e inserisci il tuo indirizzo email.
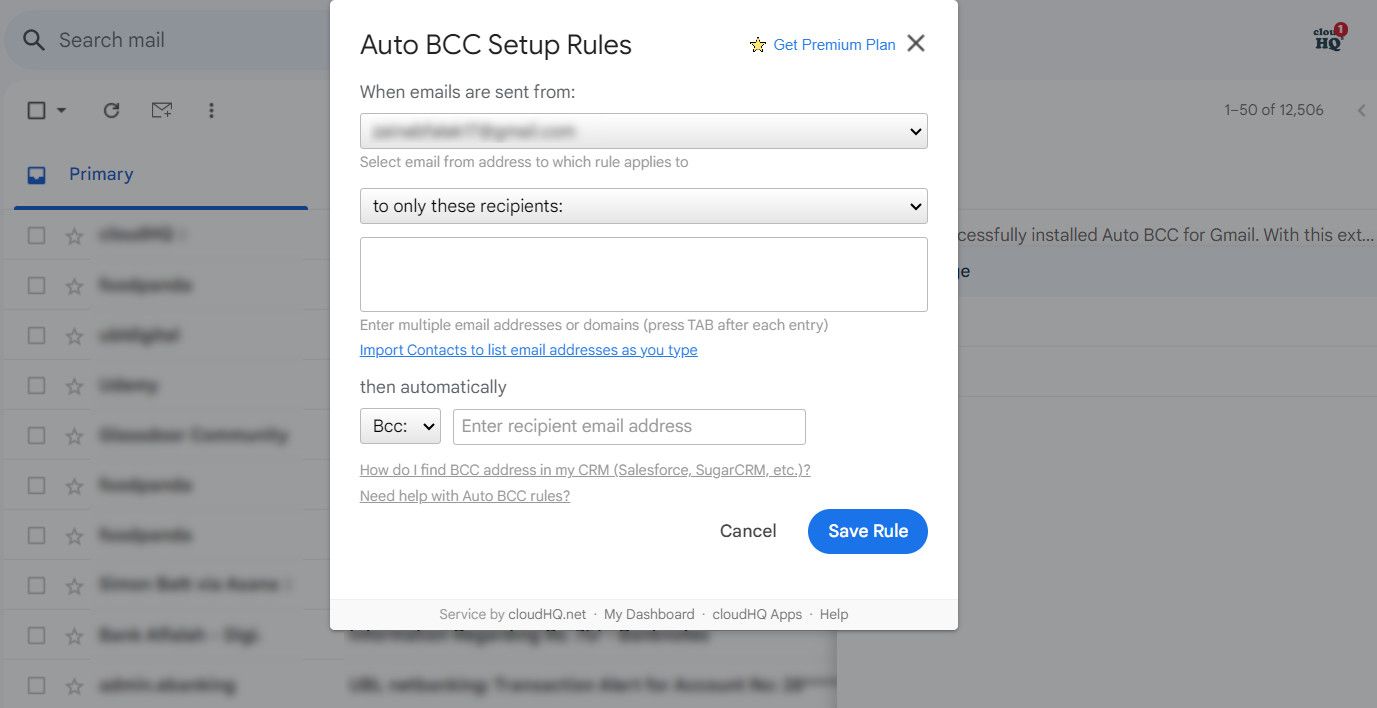
- Fare clic su Salva regola .
- Fai clic su Chiudi e scrivi la tua email normalmente.
Se non desideri più utilizzare questa estensione, puoi disinstallarla tramite myaccount.google.com/permissions .
Se non sei un utente Chrome o non desideri concedere a terzi l’accesso alla tua posta elettronica, una buona soluzione per eseguire automaticamente il BCC è utilizzare le funzionalità di filtro e inoltro di Gmail.
Come eseguire automaticamente CC o BCC in Outlook
Gli utenti di Outlook possono automaticamente CC o BCC utilizzando la funzionalità delle regole del programma di posta elettronica. Prima di procedere, assicurati che le regole di Outlook siano abilitate. Potresti anche voler eliminare le regole di Outlook indesiderate per prevenire potenziali conflitti con le nuove regole.
Una volta impostato tutto, seguire questi passaggi:
- Nella scheda Home , fai clic su Regole > Gestisci regole e avvisi .
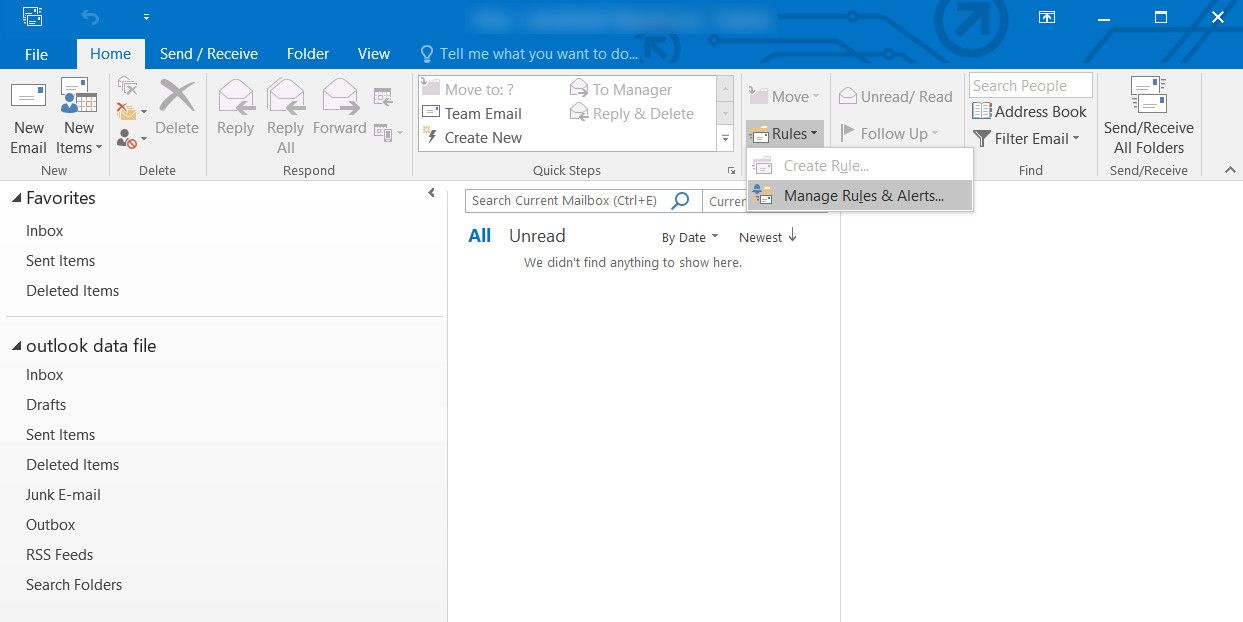
- Fare clic su Nuova regola .
- In Inizia da una regola vuota , fai clic su Applica regola sui messaggi che invio e premi Avanti .
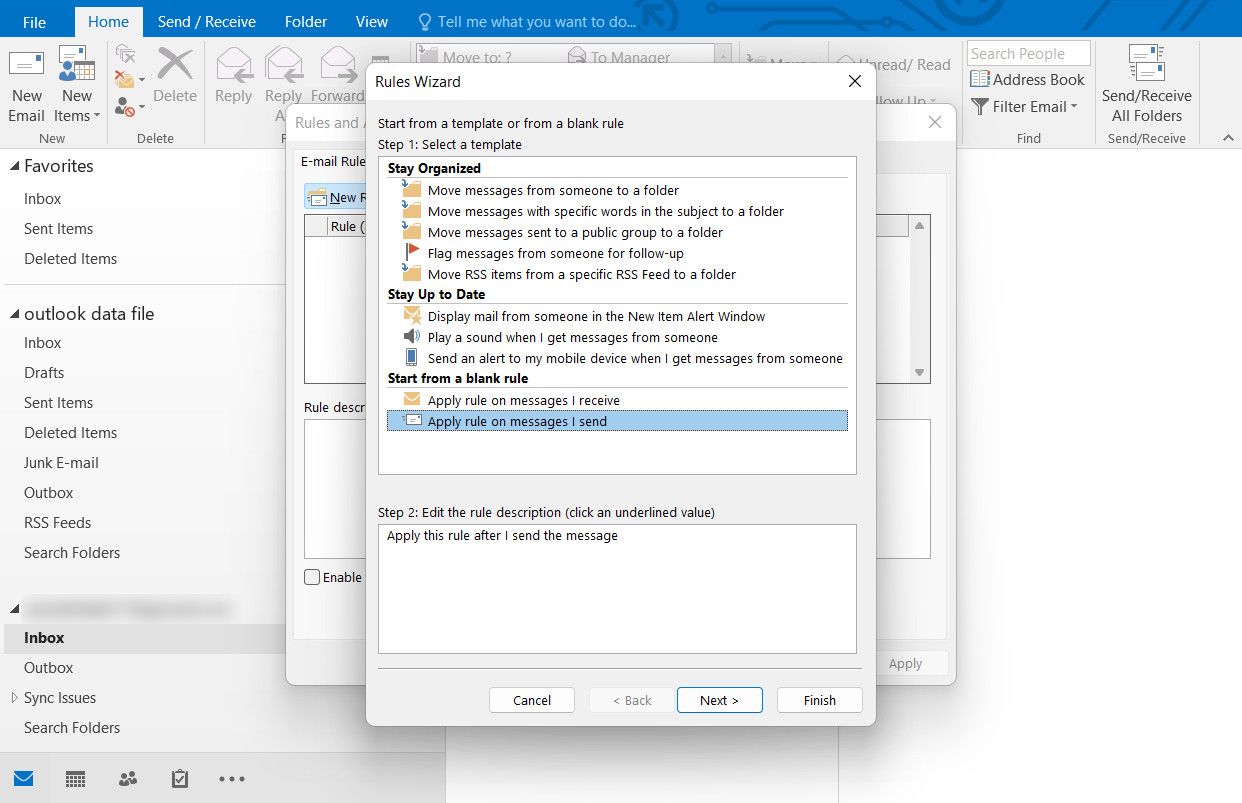
- Ora, fai clic sull’opzione Attraverso l’account specificato e seleziona l’account che desideri utilizzare per inviare queste email.
- Una volta selezionato l’account, fare clic su Avanti .
- Scegli l’ opzione Cc del messaggio alle persone o al gruppo pubblico nella finestra di dialogo seguente.
- Nella stessa finestra di dialogo, fai clic sul collegamento delle persone o del gruppo pubblico e premi Avanti .
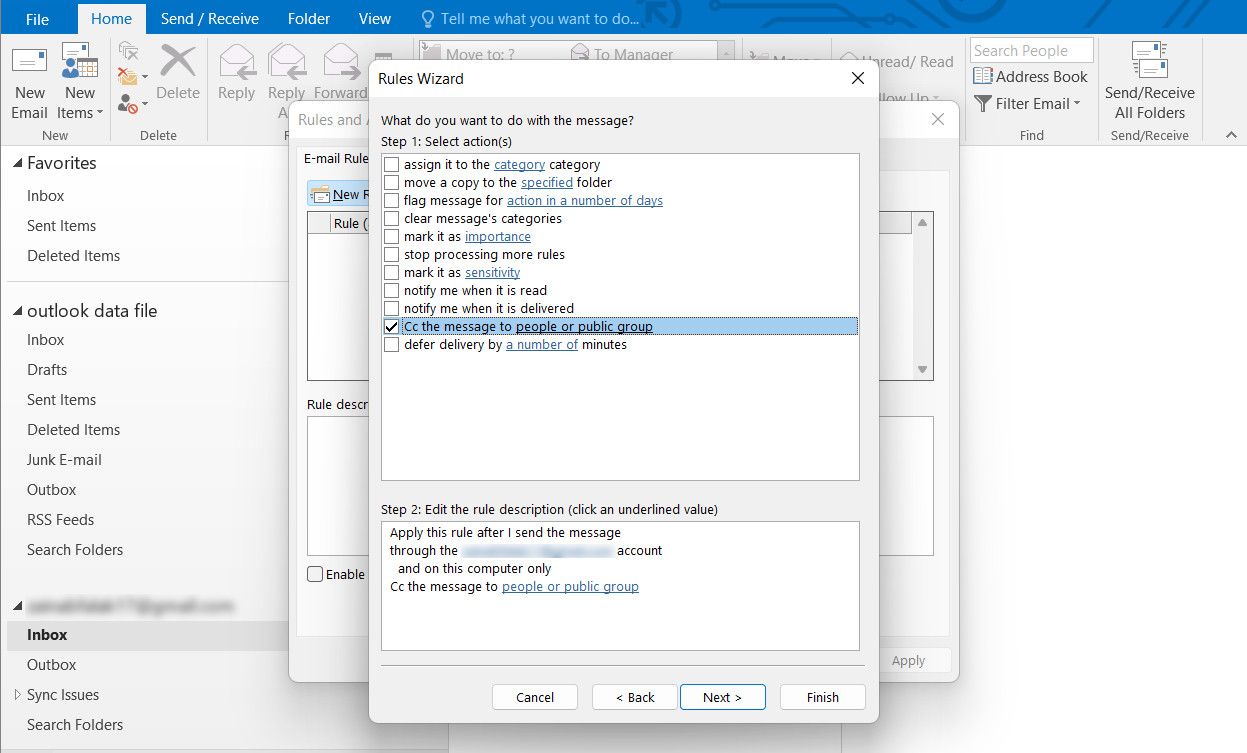
- Adesso, inserisci gli indirizzi email di tutti i destinatari nel campo di testo associato a A.
- Puoi aggiungere eccezioni facoltative alle email a cui non desideri applicare questa regola. Al termine, fare clic su Avanti .
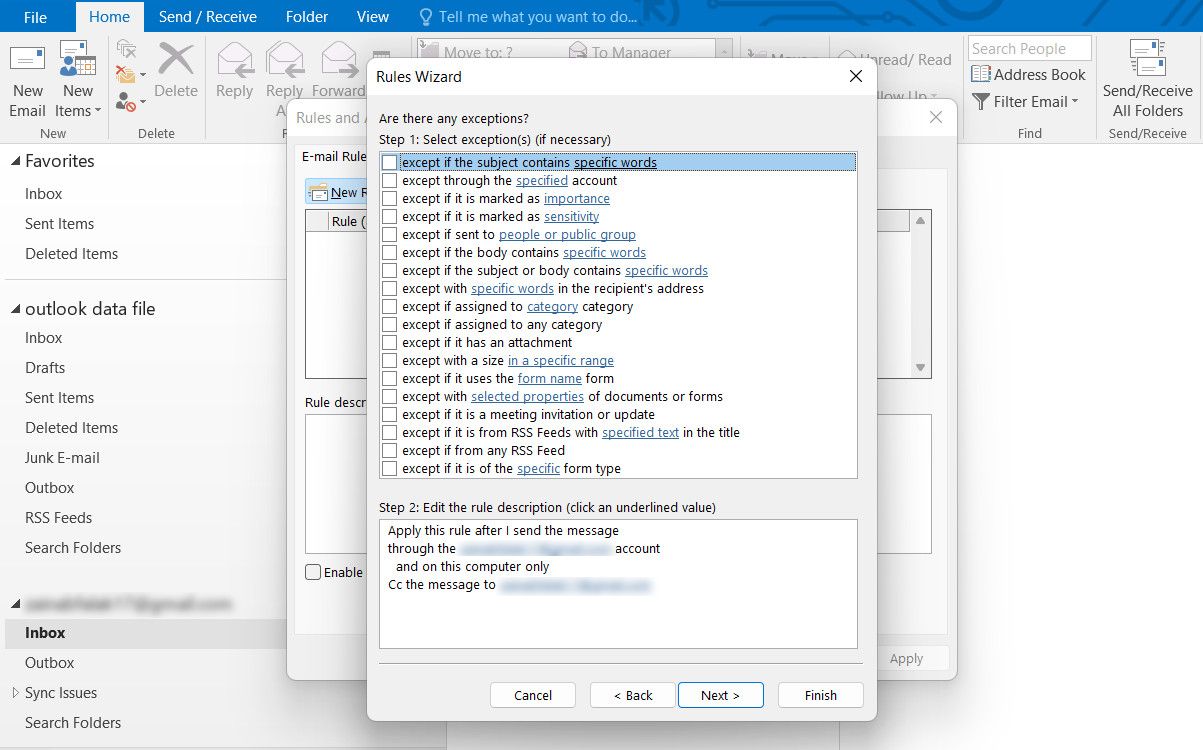
- Inserisci un nome per la regola e seleziona l’ opzione Attiva regola .
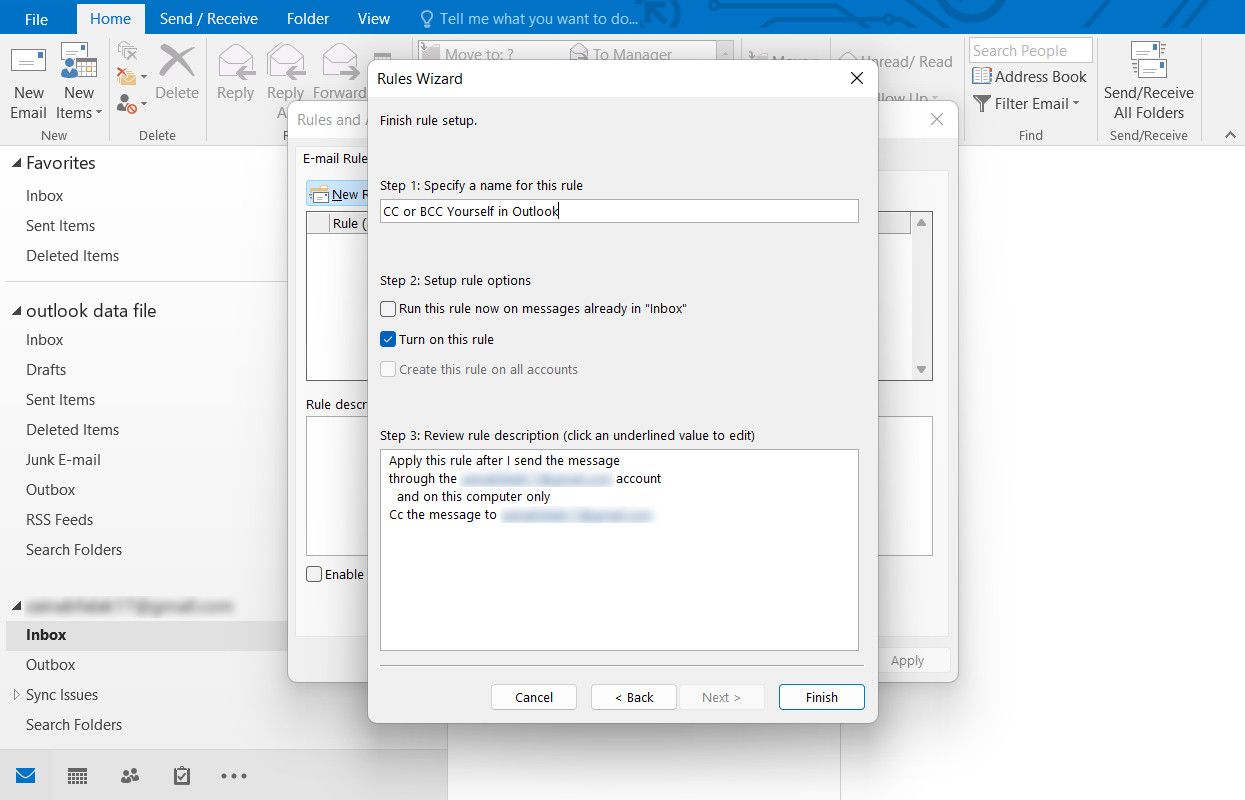
- Fare clic su Fine .
Mantieni Outlook e Gmail puliti e in ordine
Una volta create queste regole in Gmail o Outlook, non sarà necessario modificarle nuovamente. Verranno eseguiti automaticamente a tempo indeterminato finché non li spegnerai. È molto più veloce che aggiungerti manualmente al CC o al BCC per ogni email.
Che tu utilizzi Gmail o Outlook, assicurati di utilizzare funzionalità come etichette e cartelle per mantenere organizzata la tua casella di posta: copiare te stesso in qualsiasi cosa può creare rapidamente confusione.



Lascia un commento