Come aggiungere app e file al desktop del tuo Mac

Se sei passato di recente a macOS, avresti notato che le nuove app non vengono visualizzate automaticamente sul desktop come su Windows. Ma non preoccuparti; puoi aggiungere manualmente app e file al desktop in macOS. Ti mostreremo come.
Trascina e rilascia le app Mac dal Finder o Spotlight
A meno che tu non sia completamente nuovo su macOS, potresti già avere familiarità con Finder e Spotlight. Finder in macOS è ciò che usi per gestire i file e accedere alle unità di archiviazione sul tuo Mac, mentre Spotlight è il potente strumento di ricerca integrato . Puoi utilizzarli entrambi per aggiungere app e file al desktop del tuo Mac.
Ecco come trascinare e rilasciare app e cartelle dal Finder:
- Avvia Finder facendo clic sull’icona della faccina blu e bianca sul lato sinistro del Dock del tuo Mac .
- Passa ad Applicazioni nel pannello di sinistra se desideri aggiungere un’app oppure vai dove potrebbe trovarsi la tua cartella nel Finder per aggiungerla al desktop.
- Trascina l’app che desideri e rilasciala sul desktop.
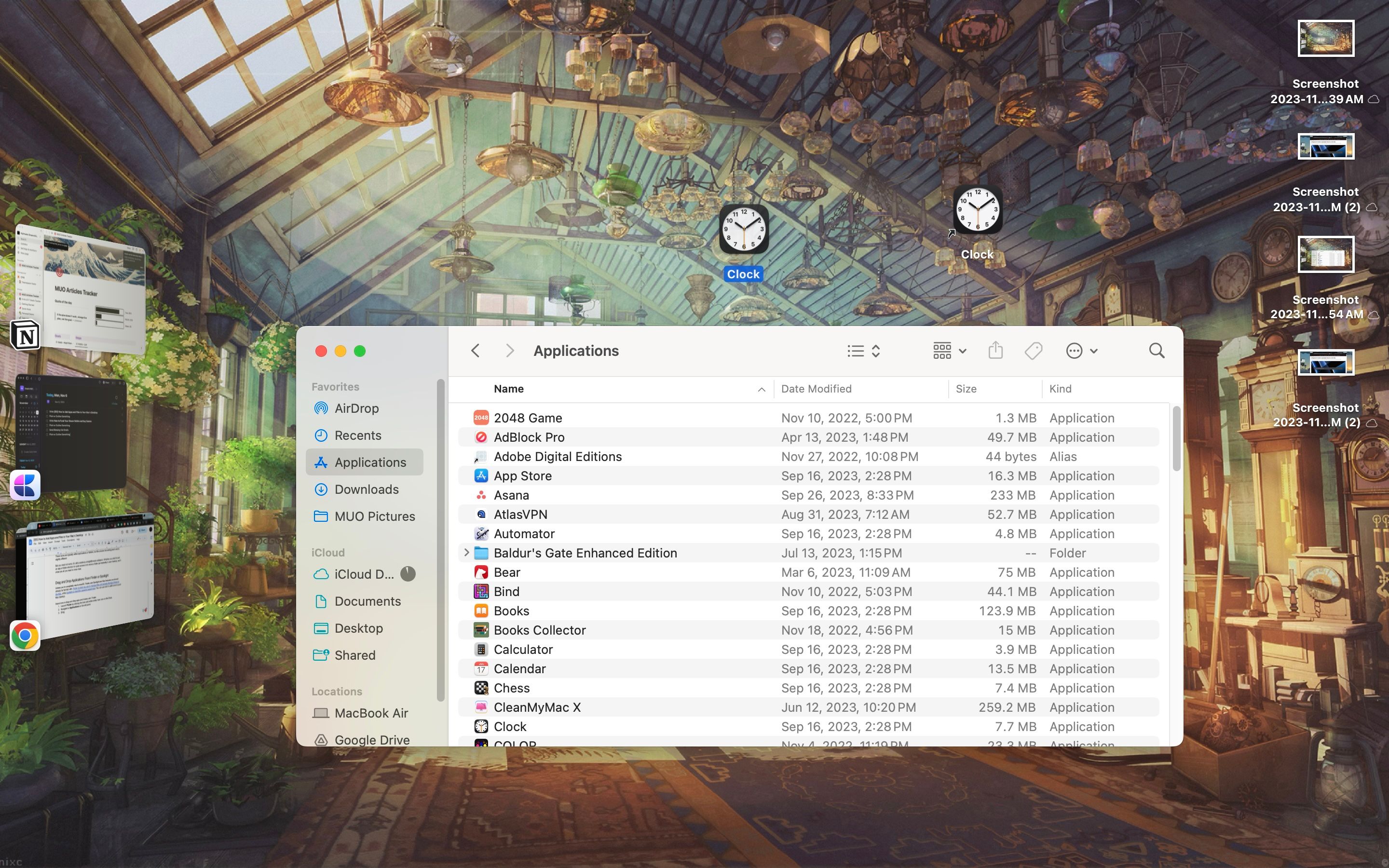
Puoi ripetere questi passaggi per aggiungere tutte le app, i file e le cartelle che desideri sul desktop.
Trascinando e rilasciando le app utilizzando il metodo Finder vengono create scorciatoie. Tuttavia, lo spostamento delle cartelle sul desktop modificherà la posizione del file. Se non è quello che desideri, inverti rapidamente l’azione con la scorciatoia da tastiera Comando + Z.
Allo stesso modo, ecco come trascinare e rilasciare elementi da Spotlight:
- Avvia Spotlight con la scorciatoia Comando + Spazio .
- Digita il nome dell’app o della cartella che desideri aggiungere al desktop nel campo di ricerca.
- Trascina il risultato e rilascialo sul desktop.
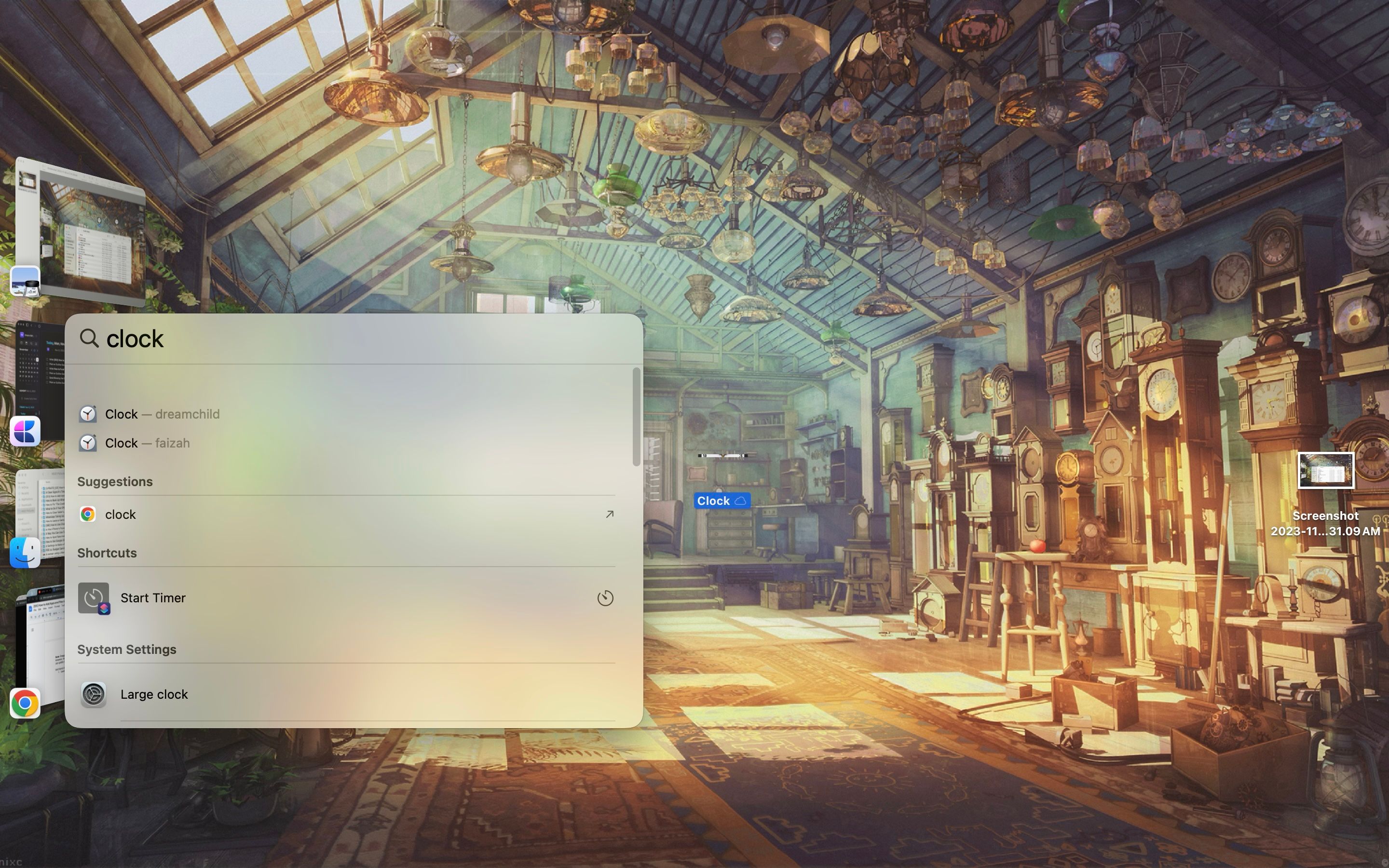
L’aggiunta di cartelle al desktop del tuo Mac con Spotlight crea una copia della cartella e la posiziona sul desktop.
Aggiungi collegamenti alle cartelle sul desktop del tuo Mac
Nessuno dei metodi precedenti crea scorciatoie per le cartelle. Se non desideri spostare la posizione della cartella o creare una copia della cartella, la cosa migliore da fare sarebbe creare un alias per la cartella. Ecco come:
- Trova la cartella che desideri aggiungere al desktop nel Finder e fai clic su Controllo e fai clic su di essa.
- Scegli Crea alias dal menu contestuale.
- Un alias apparirà nella stessa posizione dell’originale. Trascina l’alias sul desktop.
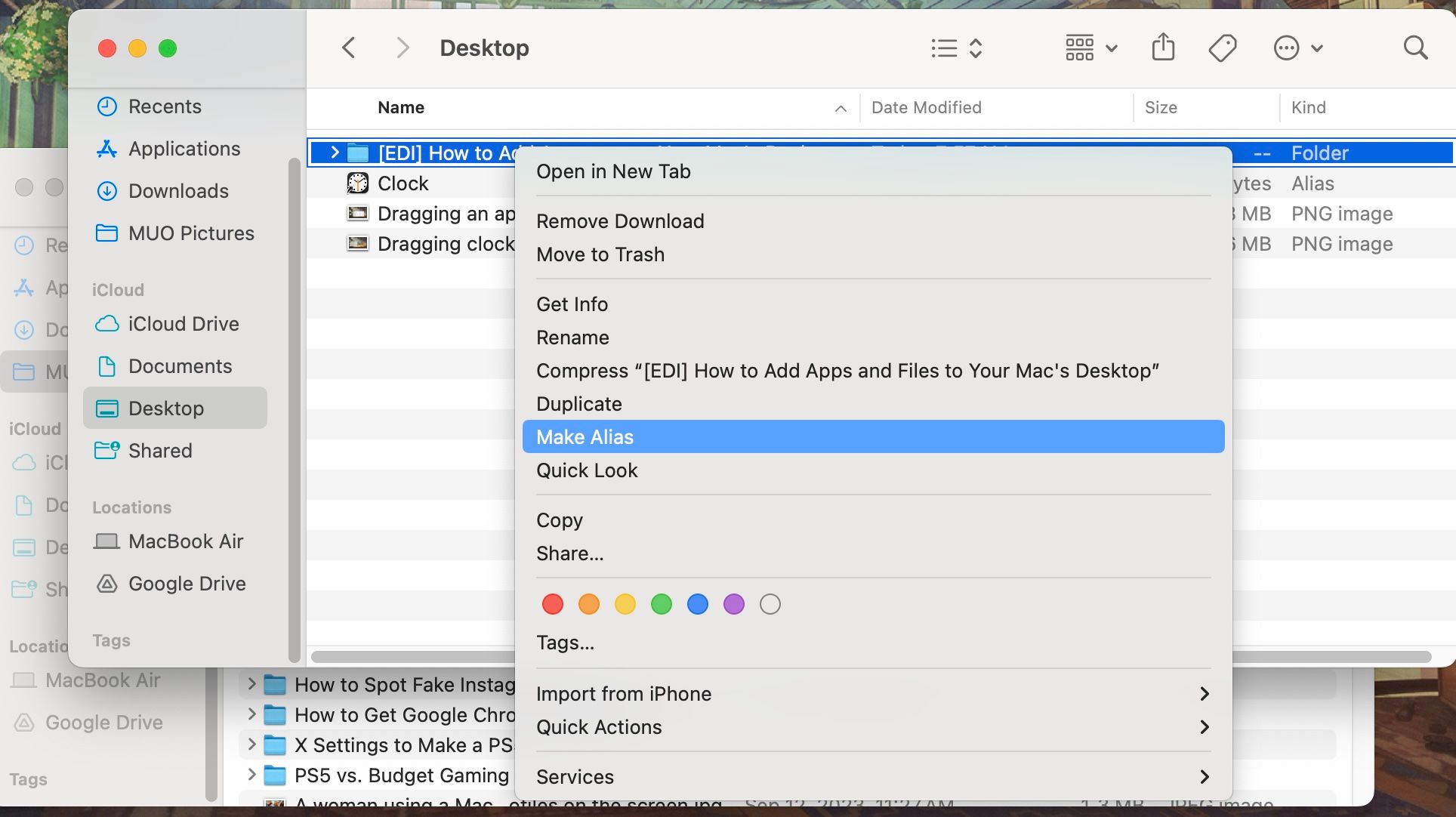
Questo è tutto! Questo è solo uno dei tanti modi per far sembrare il tuo Mac un PC Windows .
Accedi a tutto dal desktop del tuo Mac
Puoi tecnicamente costruire il tuo desktop come pannello di controllo per il tuo Mac. Aggiungi tutti gli alias, le scorciatoie e i widget di cui hai bisogno per rendere il tuo Mac accessibile come preferisci.
Tuttavia, non dimenticare che stai lavorando con uno spazio limitato sul desktop del tuo Mac, che potrebbe affollarsi facilmente. Avere troppi elementi sul desktop potrebbe essere controproducente, rendendo ancora più difficile trovare ciò di cui hai bisogno.



Lascia un commento