Una guida completa alla gestione delle schede in Google Chrome

Hai difficoltà a organizzare le tue schede in Google Chrome? In questa guida esploreremo alcune soluzioni per rimanere sempre aggiornati sulle schede di Google Chrome e migliorare la tua produttività online. Scopri come gestire meglio le schede di Chrome in questa utile guida.
1. Impara le scorciatoie delle schede

Le scorciatoie dalle schede sono uno dei modi più veloci per aggirare Chrome. Semplificano il multitasking online e possono aiutarti a gestire il sovraccarico delle schede. Ecco le scorciatoie di base delle schede in Chrome:
- Ctrl + T: apre una nuova scheda
- Ctrl + W: chiude la scheda corrente
- Ctrl + Tab: cambia scheda (spostandosi in avanti)
- Maiusc + Ctrl + Tab: cambia scheda (spostandosi indietro)
Un altro modo pratico per passare a una scheda è utilizzare le scorciatoie numerate di Chrome. Tieni premuto il tasto Ctrl, quindi premi il numero della posizione della scheda verso cui desideri navigare. Ad esempio, la scorciatoia Ctrl + 2 ti porterà alla seconda scheda nella finestra del browser.
2. Chiudi più schede

Un accumulo di schede può causare sovraccarico quotidiano e rendere difficile la ricerca delle informazioni. Per fortuna, Chrome offre una serie unica di modi per eliminare rapidamente più schede, così puoi rimanere aggiornato e concentrarti solo sulle schede pertinenti.
Il primo metodo è accedere alle opzioni del tasto destro del mouse di Chrome. Per visualizzare in anteprima queste opzioni, fare clic con il pulsante destro del mouse su qualsiasi scheda. L’opzione Chiudi altre schede chiude tutte le schede nella finestra del browser tranne la scheda corrente. Puoi anche fare clic su Chiudi le schede a destra. Questa opzione aiuta a chiudere le schede dopo periodi di ricerca aggiuntiva.
3. Utilizzare i gruppi di schede

Se hai bisogno di aiuto per organizzare le tue schede, puoi utilizzare i gruppi di schede per posizionare le schede in categorie personalizzate.
Per creare un nuovo gruppo di schede, fai clic con il pulsante destro del mouse su una scheda e premi Aggiungi scheda al nuovo gruppo. Da qui puoi dare un nome al gruppo e assegnargli un colore personalizzato. Puoi anche premere il pulsante più per aggiungere una nuova scheda al gruppo in qualsiasi momento. Per aprire e chiudere un gruppo di schede, fare clic sull’etichetta sulla barra delle schede.
Per portare la tua organizzazione al livello successivo, puoi posizionare ciascun gruppo di schede in una finestra separata, separandoli da eventuali schede sciolte. Fai clic con il pulsante destro del mouse sull’etichetta del gruppo, quindi seleziona Sposta il gruppo in una nuova finestra. Per eliminare un gruppo, seleziona l’opzione Chiudi gruppo dal menu delle opzioni.
4. Invia schede ad altri dispositivi
Se ti sposti tra casa e lavoro, è utile passare velocemente dal laptop al cellulare. Per fortuna, Chrome offre una pratica funzionalità che ti consente di inviare collegamenti al tuo dispositivo mobile con un clic.
Prima di utilizzare questa funzione, dovrai assicurarti di aver effettuato l’accesso a Google Chrome sul tuo cellulare. Puoi accedere al tuo profilo facendo clic sull’icona nell’angolo in alto a sinistra dell’app. Assicurati che l’opzione Sincronizza sia abilitata.
Ora, dal tuo computer, segui i passaggi seguenti:
- Fai clic sulla barra degli indirizzi sul sito che desideri inviare al tuo cellulare.
- Premi l’icona Condividi all’estrema destra.
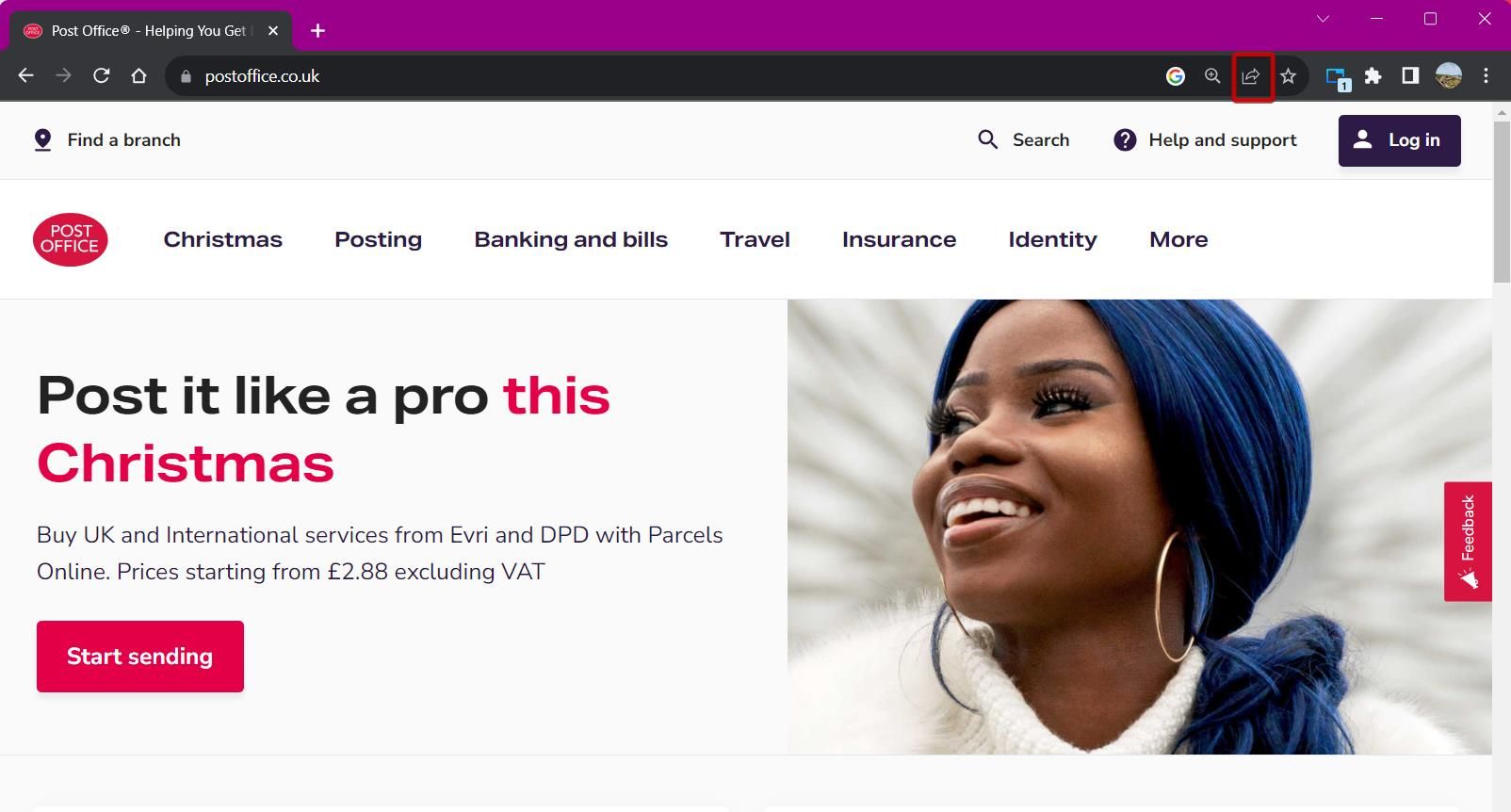
- Seleziona Invia ai tuoi dispositivi.
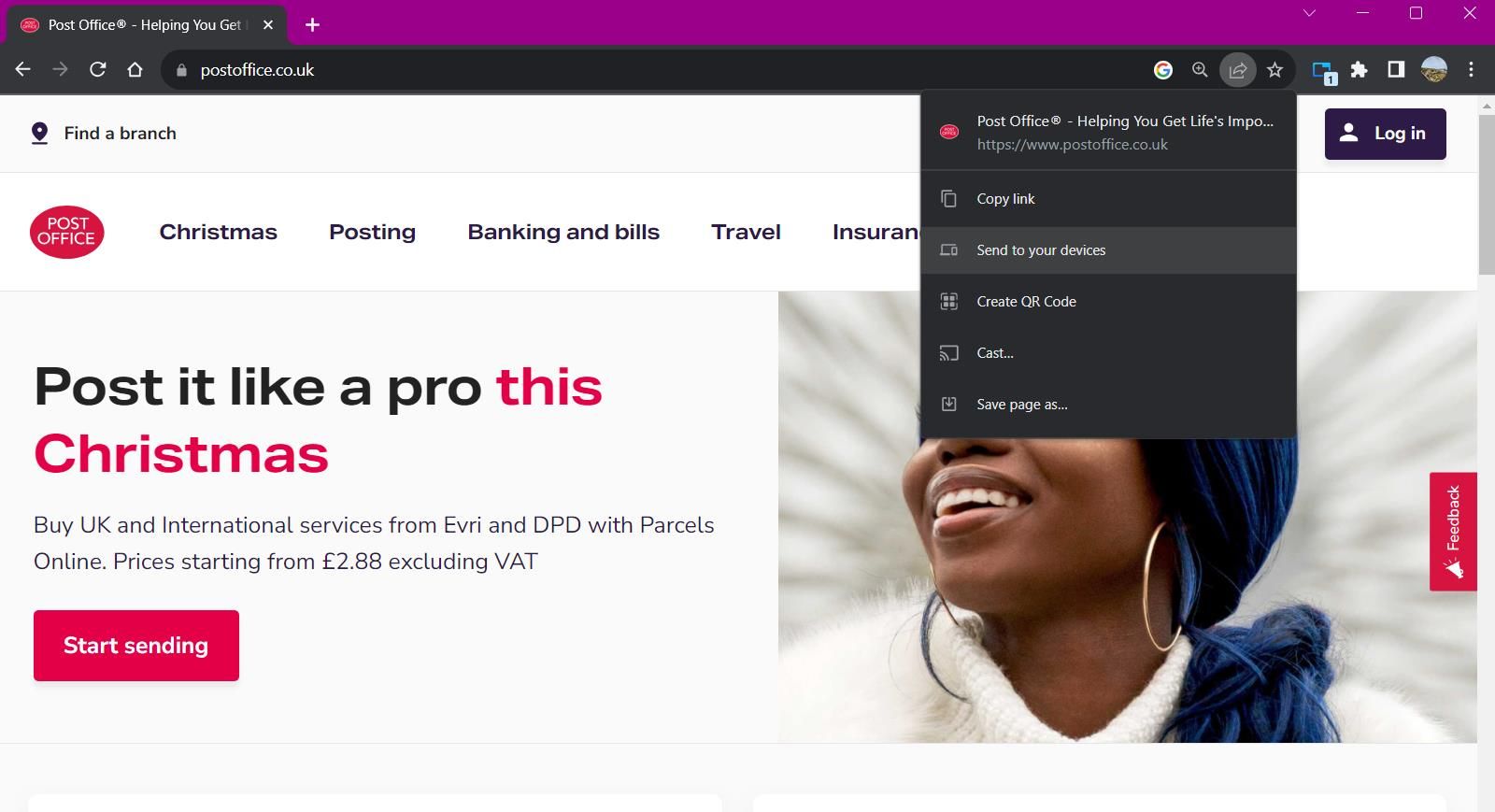
5. Cerca schede

La ricerca delle schede può essere un incubo, soprattutto se la barra delle schede è ridotta. Invece di perdere tempo a cercare, puoi cercare una scheda in base al nome.
Esistono due modi per trovare la funzione di ricerca delle schede di Chrome. Premi la freccia rivolta verso il basso accanto al pulsante di riduzione a icona o utilizza la scorciatoia da tastiera Ctrl + Maiusc + A. Questa funzionalità unica mostra un elenco delle schede attualmente aperte e un elenco delle schede chiuse di recente.
Cerca una scheda in base al nome e premi Invio per passare direttamente ad essa. Questo strumento si sincronizza con tutte le finestre aperte in Chrome, così puoi accedere alle schede importanti da qualsiasi luogo.
6. Utilizza l’elenco di lettura di Chrome per ridurre il disordine
Durante le sessioni di ricerca, potresti imbatterti in articoli che vale la pena leggere, ma non hai tempo per leggerli adesso. Invece di tenere aperte le schede sul desktop, puoi utilizzare l’elenco di lettura di Chrome per salvare gli articoli per dopo.
Ecco come aggiungere un articolo all’elenco di lettura di Chrome:
- Fai clic sul pulsante del pannello laterale nell’angolo in alto a destra della finestra del browser.
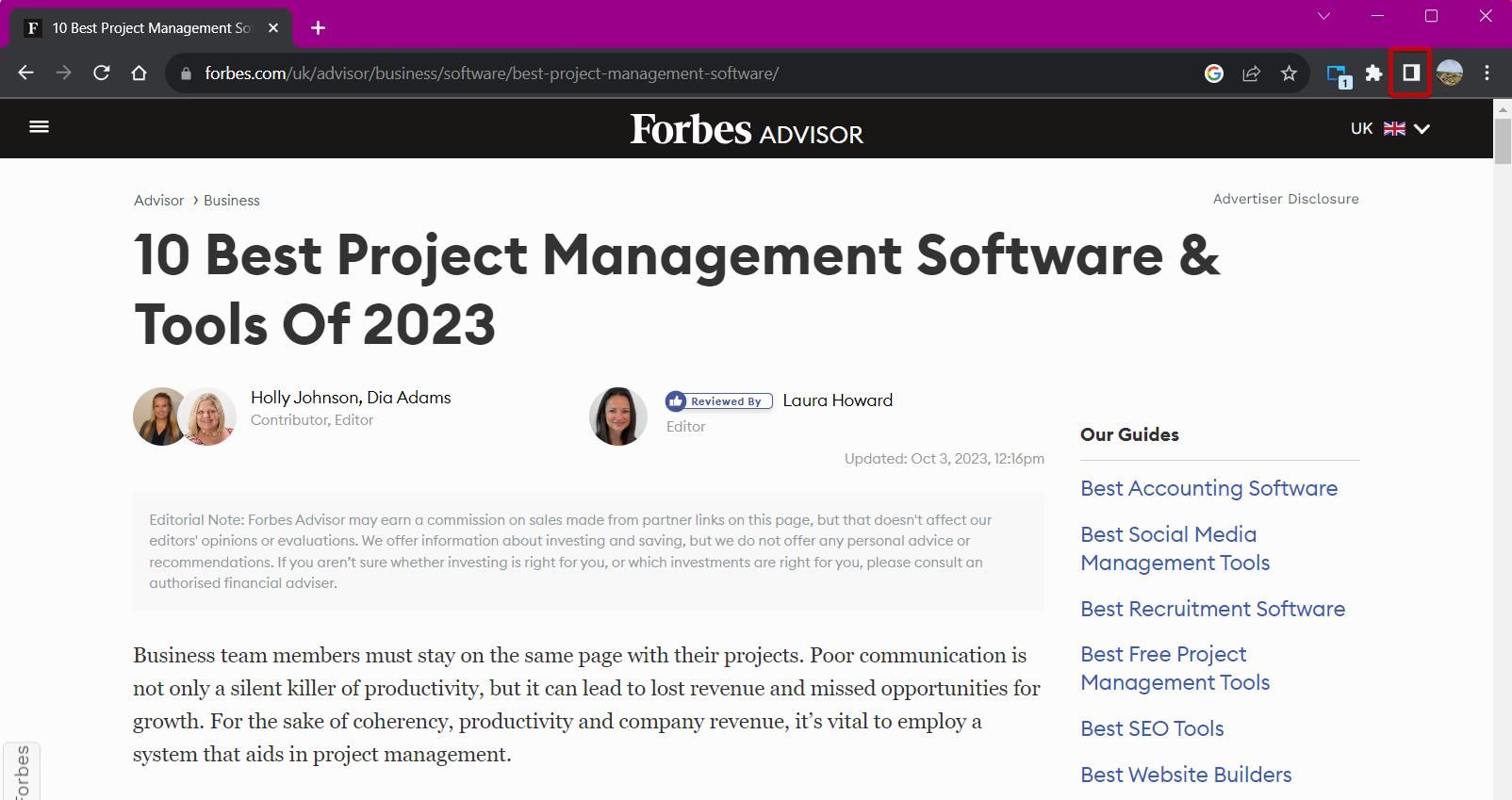
- Seleziona il menu a discesa e seleziona Elenco di lettura.
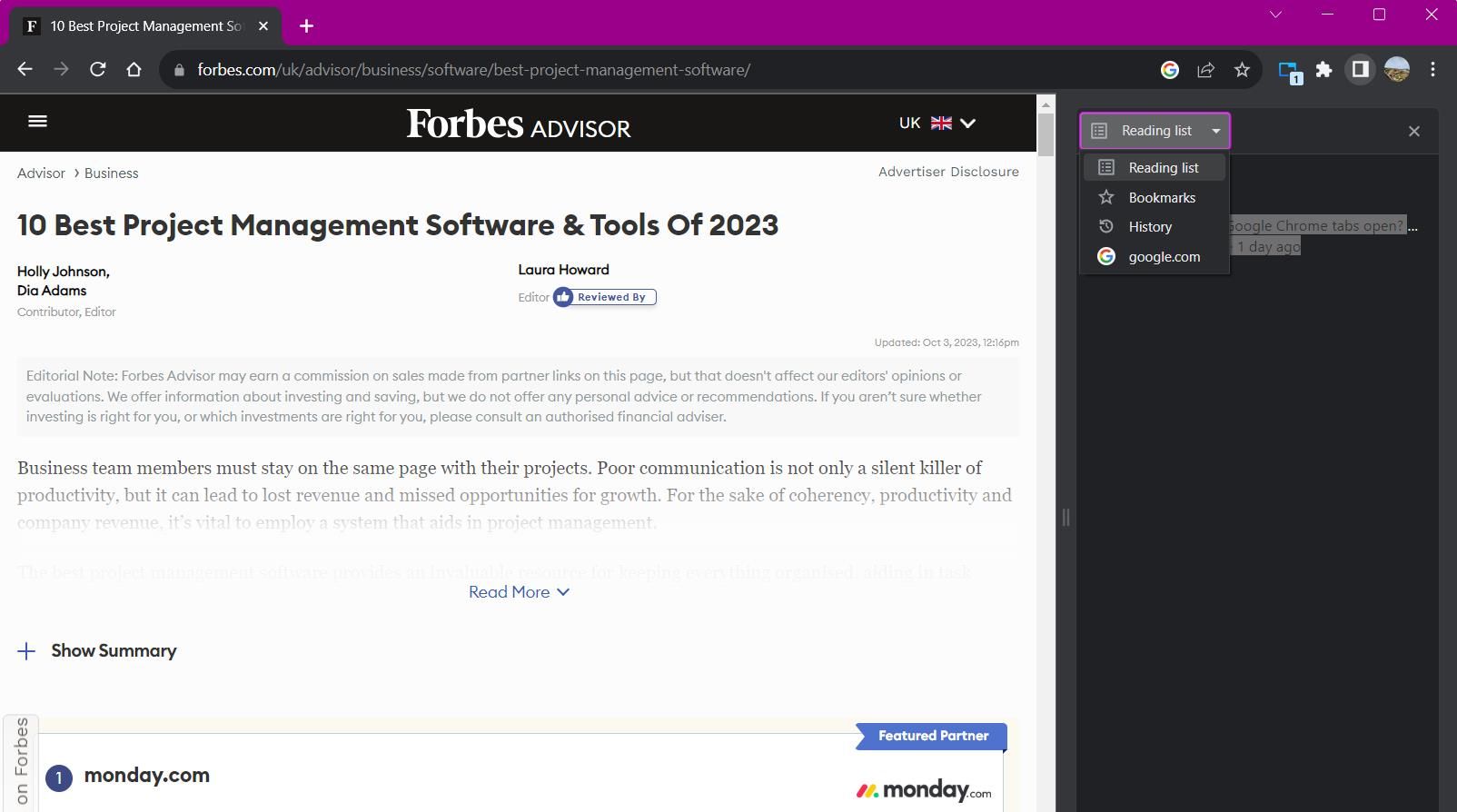
Per aggiungere una nuova scheda all’elenco di lettura, seleziona l’opzione Aggiungi scheda corrente nella parte inferiore del pannello. Puoi anche fare clic con il pulsante destro del mouse su una scheda per aggiungerla all’elenco. Gestire l’elenco di lettura è semplice: fai clic sulla casella di controllo accanto a un elemento dell’elenco per contrassegnarlo come letto. In alternativa, premi il pulsante con la croce per eliminare una voce.
7. Utilizza i segnalibri per le schede visitate di frequente

I segnalibri rappresentano un modo pratico per accedere ai siti visitati di più senza doverli cercare. Le funzionalità di creazione dei segnalibri di Chrome sono tra le migliori offerte da un browser e sono di facile accesso.
Un modo per visualizzare i segnalibri è tramite il pannello laterale. Fai clic sull’icona del pannello laterale e seleziona Segnalibri dalle opzioni per visualizzare i tuoi segnalibri in una visualizzazione elenco. Puoi passare da una visualizzazione all’altra: Compatta e Visiva e puoi ordina i segnalibri in base al nome, alla data di creazione o in ordine alfabetico.
Un metodo alternativo per gestire i segnalibri è utilizzare Gestione segnalibri di Chrome. Ciò include una gerarchia ordinata di cartelle di segnalibri salvati, con opzioni per aggiungere cartelle ed esportare segnalibri. Per accedere alla gestione dei segnalibri, utilizza la scorciatoia da tastiera Ctrl + Maiusc + O o digita chrome://bookmarks nella barra degli indirizzi.
8. Scarica un’estensione per la gestione delle schede

Per ulteriore aiuto nell’organizzazione delle schede, puoi esplorare estensioni di Google Chrome per la gestione delle schede. Se un sovraccarico di schede influisce sulla tua memoria, l’utilizzo di un’estensione può ridurre il disordine e aiutarti a navigare con facilità.
Salva per dopo è un’estensione che può archiviare e salvare più schede, consentendoti di aprirle con il clic di un pulsante. Puoi salvare tutte le schede nella finestra di navigazione corrente facendo clic sull’estensione e quindi premendo Salva.
Memorizza tutte le schede in un gruppo che può essere rinominato e gestito in qualsiasi momento. È quindi possibile accedere a tutte le schede contemporaneamente o aprire le schede singolarmente facendo clic sul menu a discesa.
Scarica: Salva per dopo (gratuito)
Gestione della scheda principale in Google Chrome con questi suggerimenti
Invece di avere a che fare con una scrivania ingombra, prova questi suggerimenti per adottare un ambiente di lavoro più sano. Utilizzando le numerose scorciatoie di Chrome, puoi spostarti in Google Chrome più velocemente e raddoppiare la tua produttività al lavoro e a casa. Non lasciare che un accumulo di compresse ti rovini la giornata; gestione della scheda principale in Chrome per un’esperienza di navigazione senza interruzioni.



Lascia un commento